15 «Google Agenda» puces, qui devraient être utilisés pleinement
De La Technologie / / December 19, 2019
1. Créer des calendriers séparés pour les différents besoins
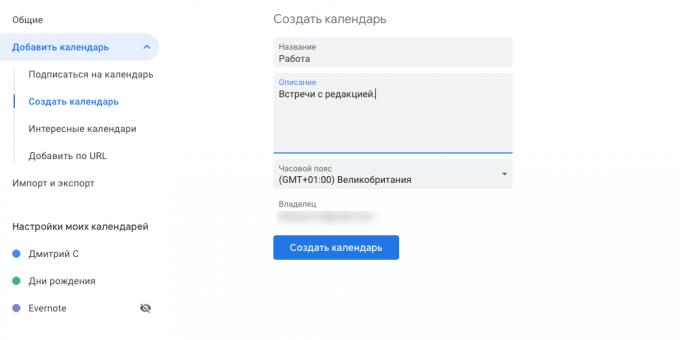
Par défaut, Google vous fournit un seul calendrier, où accumuler tous vos événements. Si vous utilisez activement, les tâches et les rendez-vous, les tâches ménagères et les événements personnels sont mélangés et transformés en un vrai taudis.
Par conséquent, il est préférable de créer plusieurs calendriers pour différents types d'événements. Pour ce faire, cliquez sur l'icône d'engrenage en haut et accédez aux paramètres. Là, sélectionnez « Calendrier Ajouter» → «Créer le calendrier. » Indiquez un nom et, le cas échéant, une description. Ainsi, il sera possible de maintenir le fonctionnement de l'entreprise dans le même calendrier, calendrier de formation - dans d'autres anniversaires - dans le troisième, et ainsi de suite.
2. Abonnez-vous aux calendriers de collègues
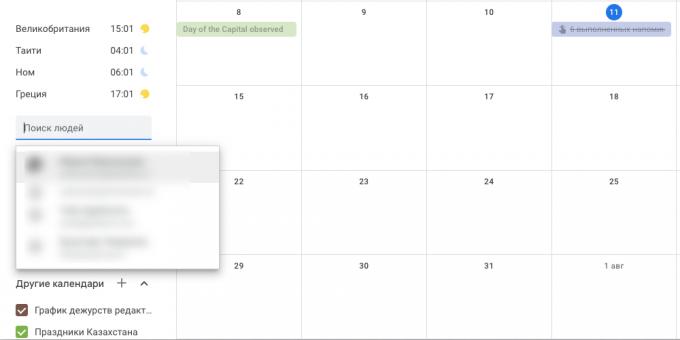
Parfois, nous avons besoin de garder une trace de ce qu'ils font, ou nos amis collègues. S'ils utilisent «Google Agenda, » vous pouvez ajouter leurs calendriers pour vous et pour garder une trace des événements apparaissent là-bas.
Dans la barre latérale à gauche, trouvez la ligne qui dit « Rechercher des gens ». Entrez le nom ou à l'adresse e-mail de votre ami. Dans la fenêtre pop-up, cliquez sur le « Demande d'accès », et la personne recevra un message vous demandant d'autoriser l'affichage de son calendrier. Quand il confirme votre accès par eux à l'événement sera affiché dans votre section « Autres calendriers. »
3. Choisissez un temps pour la réunion, qui conviendra à tous

Vous avez besoin d'organiser une réunion avec des collègues ou discuter avec des amis, mais vous ne pouvez pas choisir même le moment où tout sera gratuit? Plutôt que d'envoyer des invitations, utilisez le « Trouver un temps ».
Créer un nouvel événement et cliquez sur « Autres paramètres ». Sur la page suivante, sélectionnez l'onglet « Trouver un temps ». Dans le « Ajouter des invités » à droite, entrez les noms des personnes que vous souhaitez inviter, - Google vous permet d'ajouter jusqu'à 20 personnes. la volonté de leur expérience devant vous. Si quelqu'un a quelque chose prévue, Il sera marqué comme « Occupé ». Il ne reste plus qu'à trouver un moment où tous sont libres de se rencontrer.
voir aussi📋
- 10 outils pour le temps de planification
4. Cachez vos événements privés

Disons que vous avez besoin de tenir une réunion à caractère confidentiel. Et vous ne voulez pas que tout le bureau pour voir où vous allez. Pour ce faire, marquer la nomination comme « personnel ». Ensuite, les informations à ce sujet ne verra que ceux qui vous avez le droit d'éditer (et pas seulement regarder) votre calendrier.
Créer un événement et aller à la « Autres paramètres ». Cliquez sur « Paramètres de confidentialité par défaut » et sélectionnez « Privé ». Tous les étrangers ne voient pas maintenant où, avec qui et dans quel temps que vous rencontrez. Si votre agenda est ouvert à l'autre, au cours d'un événement privé, il y aura un « Occupé » marqué, sans plus de détails.
5. Ajouter un appel vidéo

Au lieu d'envoyer votre login Skype Google Hangouts ou tous les collègues, vous pouvez insérer un lien vers une conférence vidéo directement à l'événement de calendrier. Pour ce faire, vous créez un événement dans les « Autres paramètres », cliquez sur « Ajouter une conférence vidéo. » Lorsque le temps de réunion arrive, l'invité sera invité à téléphoner dans Google Hangouts.
lire💻
- Que peut remplacer Skype: 8 applications pour la vidéo
6. pièces jointes
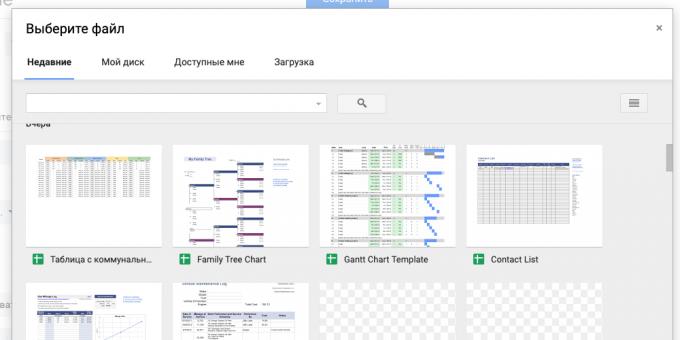
Souvent, lors des réunions ou des conférences, ont besoin d'accéder à tout document pour l'étude dont tous réunis. «Google Agenda » vous permet de joindre des fichiers et des documents directement à l'événement. Étant donné que tous les participants invités auront un accès rapide et facile à eux.
Sélectionnez l'événement souhaité et cliquez sur l'icône de crayon pour le modifier. Au paragraphe « Description », cliquez sur l'icône et télécharger tous paperclip les fichiers nécessaires. Ils peuvent être pris à partir de votre ordinateur, ou ajouter de Google Cloud Drive.
7. Inclure horloge mondiale

La « Horloge mondiale » dans «Google Calendar » est très utile si vous travaillez avec employés à distanceDispersés partout dans le monde. Avec elle, vous pouvez facilement trouver ce que leur temps, directement depuis l'interface.
Ouvrez les « Paramètres » en cliquant sur l'élément approprié dans le menu pour les rapports supérieurs. Localisez le côté « Horloge ». Activez l'option « Afficher l'horloge mondiale », puis ajoutez la ville où vivent vos collègues. Et leur heure locale est affichée dans la barre latérale.
8. Notify invité par e-mail

Parfois, vous devez dire à l'invité à la réunion qu'ils ont fait quelque chose - par exemple, un ordinateur portable ou un examen préalable avec certains matériaux. Il est possible, en principe, d'écrire à ce sujet dans les commentaires à un événement, mais il est plus sûr d'attirer l'attention des gens message électronique.
Pour ce faire, ouvrez l'événement à venir et cliquez sur l'icône d'enveloppe. Et il vous sera demandé d'écrire un message que vous envoyez à tous les participants invités.
9. Ajouter le lieu spécifique
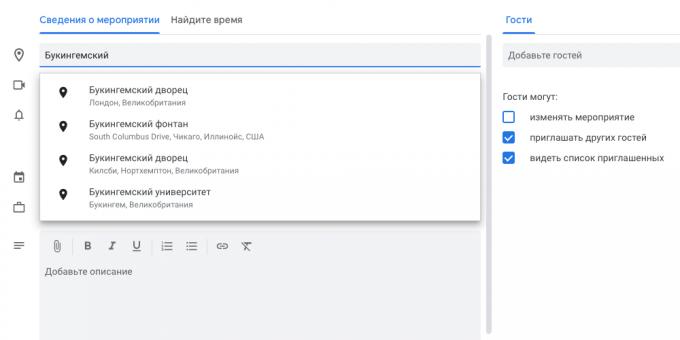
De plus le calendrier prévu «Google, » les événements que vous pouvez attacher à une référence à «Google Maps «. Donc, vous ne devez pas appeler ou imputés aux participants à la réunion et un long et fastidieux de leur expliquer comment y arriver, puis et là et puis.
Aller aux détails de la réunion et trouver le « Où ». Entrez l'adresse là-bas, et Google trouver. Maintenant, quand un invité ouvre l'événement, il sera en mesure de cliquer sur une adresse et voir le lieu de rencontre sur la carte.
apprendre✅
- Comment organiser votre journée: méthodes de génies de la productivité
10. Ajouter des calendriers intéressants

Google vous permet de vous abonner aux agendas intéressants soi-disant. Ils peuvent voir, par exemple, le calendrier des événements dans votre région, les événements du monde du sport ou de la phase lune.
Localiser dans la section de la barre latérale gauche « Autres calendriers » et cliquez sur le « + ». Dans le menu qui apparaît, sélectionnez « Calendriers Fun ». Cochez ceux que vous souhaitez vous abonner, et ils apparaissent dans votre tableau.
11. Partagez vos calendriers

Si nécessaire, vous pouvez le faire que d'autres utilisateurs peuvent voir (ou modifier) vos calendriers. Ceci est utile si vous gérez une équipe de collègues, et les voulez connaître tous les événements futurs. Ou vous êtes étudiant et avez créé pour ses camarades de classe horaire des cours.
Placez votre souris sur le calendrier approprié dans le volet gauche, puis cliquez sur le bouton de sélection. Sélectionnez « Paramètres et partage. » Dans le menu, consultez la section « Autorisations d'accès », vous pouvez rendre public votre calendrier (pour tous les utilisateurs Web), ajoutez l'individu amis (pour cela, vous aurez besoin de leur adresse e-mail), ou copier le lien vers le calendrier, qui devrait alors être envoyé par une pratique manière.
12. Utilisez les raccourcis clavier
Utilisation du clavier, vous pouvez plus rapidement et plus efficacement que pour conduire le curseur de la souris. «Google Calendar » a un montant équitable des raccourcis clavier, une liste complète qui se trouve ici. Voici les plus utiles les:
- c - créer un nouvel événement.
- Backspace ou Supprimer - supprimer un événement.
- / - Aller à la barre de recherche.
- Les figures 1 à 6, - changer la vue calendrier: Jour, semaine, mois, année, l'ordre du jour.
- t - Aller à la date.
- k ou p - faire défiler le calendrier pour la période antérieure. Autrement dit, si vous avez un calendrier dans le mode d'affichage de mois, il défilera au mois précédent. Si le mode de la journée - la veille, et ainsi de suite.
- j ou n - faire défiler le calendrier pour la plage de dates suivante.
regard⌨️
- 60 grandes touches de raccourci pour les employés de bureau
13. les événements de glisser-déposer
Si vous avez créé un événement, mais manqué le jour ou l'heure de la journée, pas nécessairement entrer dans l'événement de réglage et recruter des numéros manuellement. Saisir l'événement et faites-le glisser jusqu'au jour et l'heure - il sera plus rapide.
14. Utilisez «Google Tasks »
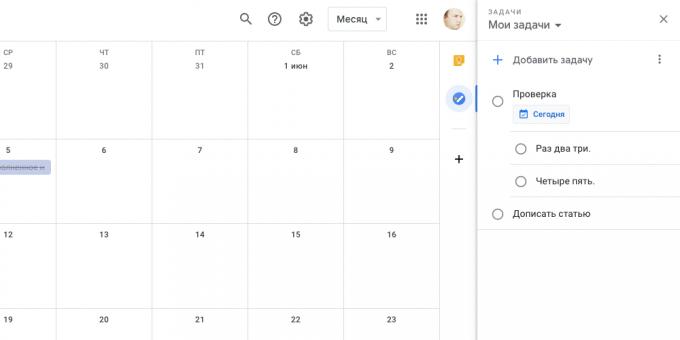
«Google Tasks » - simple gestionnaire des affaires, intégré directement dans le calendrier «Google «. Pour l'ouvrir, cliquez sur l'icône bleue sur le panneau à droite et vous verrez une liste de vos Taxco. Il n'y a pas beaucoup de fonctions comme dans certains Wunderlist, mais «Google Tasks » est toujours sous vos yeux.
Ajouter une nouvelle entreprise, de les éditer, de les affecter à la période d'exécution et la fréquence de répétition peut être soit à travers le panneau dans l'interface Web ou via application mobile de Google.
Prix: Gratuit
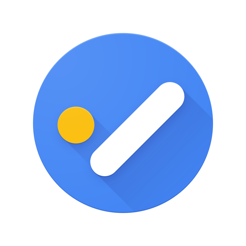
Prix: Gratuit
15. Annuler les actions inutiles
Enfin une petite astuce. Disons que vous créez un événement, lui a fourni avec diligence avec une description, jointe à un groupe de fichiers, il était d'accord avec tous ses collègues, puis supprimés accidentellement.
Calme! Vous ne devez pas recréer à partir de zéro. Appuyez simplement sur la combinaison de touches clésCtrl + ZEt l'événement à distance est rétablie. Ainsi, vous pouvez annuler toutes les actions involontaires dans le calendrier. Il est un peu imprévisible car l'interface est pas de bouton « Annuler », mais très utile.
voir aussi🧐
- Dans «Google Calendar » et Google est apparu thème Rester sombre pour Android
- Pourquoi calendrier efficaces à faire des listes
- Calendrier, qui mettra tout dans la vie des lieux



