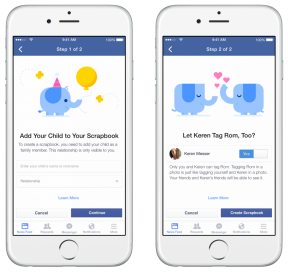En tant que raccourcis clavier auto-assign pour toutes les applications OS X
Makradar De La Technologie / / December 19, 2019
Je parie que vous utilisez ceux ou d'autres fonctions de l'application, au moins une fois me suis surpris à penser: « Eh bien, pourquoi cette équipe ne dispose pas d'une touche de raccourci » Malheureusement, nous faisons face situations similaires sont souvent, mais ne pas oublier que nous travaillons dans un tel système merveilleux comme OS X, il entre autres, permet d'attribuer personnalisée raccourcis.
Par exemple, je pris le populaire Pixelmator logiciel d'édition. Je travaillais avec lui, la préparation des images pour vos articles et je n'ai pas assez chaud pour l'exportation clés de l'image. Cela peut se faire par le menu, mais pourquoi perdre votre temps précieux sur les mouvements inutiles?
Étape 1. Nous trouvons le nom de l'action que nous voulons assigner une touche de raccourci

Pour affecter un raccourci clavier, nous aurons besoin du nom exact de l'élément de menu que nous voulons automatiser. Alors, que regarder et ne pas oublier le nom de l'action. Sinon, rien ne se passe. Dans le cas de Pixelmator, d'exporter l'image, nous avons besoin de l'élément «Exporter ...»
Conseil. Pour le menu à plusieurs niveaux, il est nécessaire de préciser le dernier élément, et non la première et non les deux à la fois. Par exemple, pour ajouter des exportations de touches dans «.doc» aux pages - ont besoin d'utiliser «Parole ...» menu.

Étape 2. Ouvrez les paramètres de raccourcis clavier

Maintenant que nous avons le nom exact de l'élément de menu, ouvert paramètres — clavier et allez dans l'onglet Raccourcis clavier. Nous sommes intéressés par des raccourcis vers des applications, afin d'ouvrir l'élément App Raccourcis. Si vous souhaitez ajouter une touche de raccourci pour un service, sélectionnez services.
Étape 3. Ajouter un nouveau raccourci clavier

Pour ajouter un raccourci sur le « + » et spécifiez les options suivantes:
- Programme - Pixelmator
- Menu Nom - Exporter ...
- Combinaison de touches - ⌘E
Par conséquent, vous devriez obtenir le même que dans la capture d'écran. Après avoir terminé l'ajout de touches de raccourci en cliquant sur « Ajouter ».
Étape 4. Nous vérifions notre raccourci dans l'action

Si vous avez tout fait correctement, au point de menu menu ci-Pixelmator «Exporter ...» devrait montrer notre raccourci - ⌘E. Maintenant exporter votre travail que vous appuyez simplement sur ⌘E et sélectionnez le format souhaité d'image. Spécificité Interface Pixelmator ne prévoit pas l'ajout de touches de raccourci pour l'importation dans un format d'image spécifique et moins. Après avoir cliqué sur le menu «Exporter ...», ouvert ne pas mourir avec des icônes de formats, et un autre menu déroulant - pourrait faire un raccourci direct, par exemple, d'exporter vers PNG.
Tous les développeurs font leur menu des applications différentes, mais il ne change pas le mécanisme niskolechko pour ajouter des raccourcis clavier. Selon le principe décrit, vous pouvez ajouter un raccourci à tout acte, dans absolument toute application (s'il y a un élément de menu pour elle).
De plus, vous pouvez réassigner les touches de raccourci pour les raccourcis existants, de la même manière. Par exemple, j'ai changé le raccourci pour faire pivoter l'image dans l'aperçu avec ⌘L sur ⌥L. Il est simple:
Inscriptions sur le menu ont changé, voici le résultat:

***
Comme vous pouvez le voir, la section des raccourcis clavier paramètres du système, un outil assez puissant qui vous permet de configurer le système pour eux-mêmes. Si vous trouvez que votre application n'ont pas des raccourcis clavier pour les actions dont vous avez besoin - il suffit de les créer vous-même. Et si la combinaison de l'inconvénient existant pour vous - vous pouvez facilement les changer plus approprié.