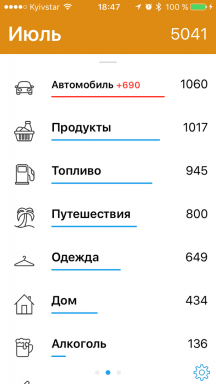Comment réinstaller Windows: guide étape par étape
Fenêtres / / December 19, 2019
Lorsque l'ordinateur commence à ralentir et donner une erreur après l'autre, et le nettoyage manuel est inefficace les résultats, l'utilisateur reste d'une manière radicale mais efficace - une réinstallation complète Windows. Et ce n'est pas aussi difficile que beaucoup de gens pensent. Notre guide pour vous aider.
1. Enregistrer vos données importantes
Dans le processus, vous formater votre disque dur sur lequel la version actuelle de Windows. Autrement dit, avant d'installer un nouveau système, vous devrez supprimer de toutes les anciennes données. Le contenu des autres disques doivent rester inchangés. Mais il vaut mieux être sûr et pré-copiés sur le nuage ou sur un support physique absolument toutes les données de l'ordinateur sur lequel vous avez peur de perdre.
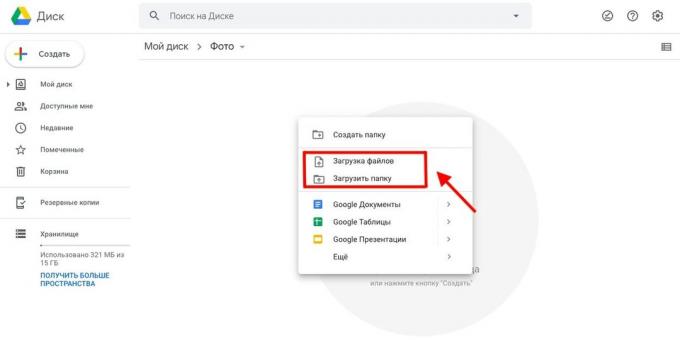
Si votre ordinateur a payé des programmes, assurez-vous de lire leurs règles de documentation pour les licences après la réinstallation de Windows, ou vous pouvez les perdre.
2. Créer une disquette de démarrage ou d'un lecteur flash USB
Si vous souhaitez installer / réinstaller le version sous licence de Windows, assurez-vous que vous disposez d'une clé d'activation correspondant. Même si vous utilisez déjà le système est activé et que vous voulez simplement installer à nouveau la même version, l'ancienne clé d'activation peut être à nouveau utile.
- Si vous avez déjà un lecteur flash de démarrage ou d'un disque avec la version de Windows que vous souhaitez installer, vous pouvez passer à l'étape 3. Dans le cas contraire, vous devez télécharger l'image Windows à partir de l'Internet et le graver sur un des supports selon les instructions ci-dessous.
- Décider de la version de Windows, qui sera installé, et assurez-vous qu'il correspond aux exigences du système informatique. Ces informations sont disponibles sur le site Web de Microsoft ou sur un disque acheté de Windows. Ne pas oublier de vérifier que votre ordinateur prend en charge la nouvelle version de la longueur de mot: 32 ou 64 bits. Afin de ne pas miscalculate, vous pouvez installer la version avec le même chiffre que dans votre la version actuelle de Windows.
- Pour créer un lecteur flash USB bootable avec Windows en aucune façon, trouvé sur le web, vous pouvez utiliser le programme Rufus (Support C UEFI) et passer à l'étape 3.
Et ci-dessous, je vais vous montrer comment créer une disquette de démarrage ou un lecteur flash avec une manière officielle à l'exemple de Windows 10.
- aller à Site Web Microsoft et cliquez sur l'outil « Télécharger maintenant » pour télécharger l'utilitaire pour créer un support de démarrage de Windows 10 (si vous avez besoin une autre version, sélectionnez-le dans l'onglet Windows).
- Exécutez le programme téléchargé et acceptez le contrat de licence.
- Cliquez sur « Créer le support d'installation à un autre ordinateur. »
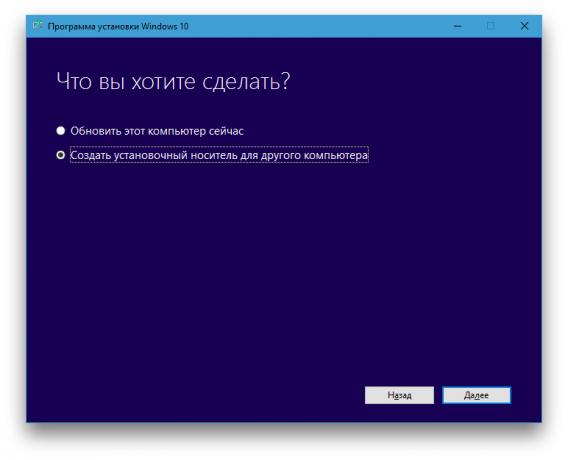
- Sélectionnez les paramètres de la nouvelle version de Windows, manuellement ou laisser la case à cocher « Utiliser les paramètres recommandés pour cet ordinateur » lors de l'installation de Windows sur l'ordinateur actuel.
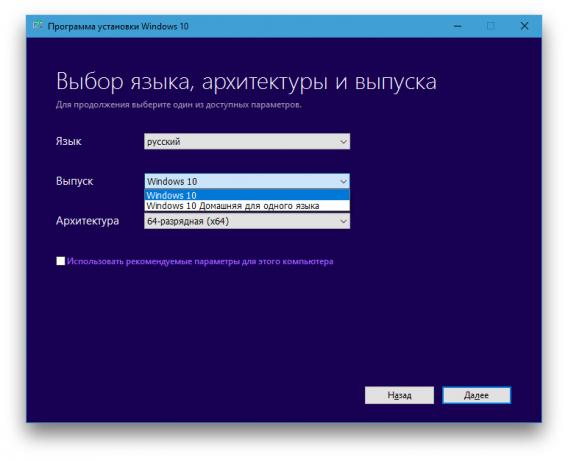
- Décider du type de support.
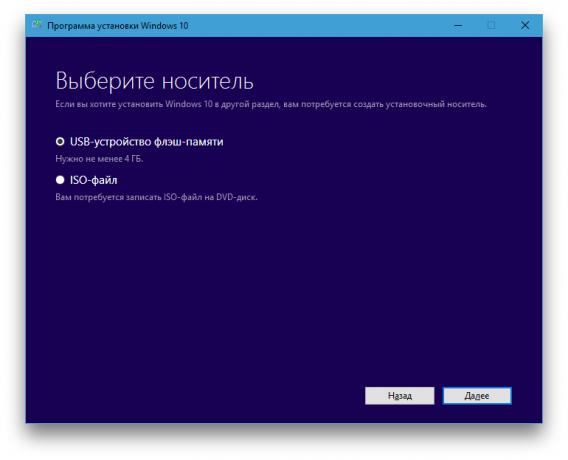
- Entrez le chemin d'accès au lecteur de disque ou flash, qui enregistre l'image.
- Attendez jusqu'à ce que le processus est terminé.
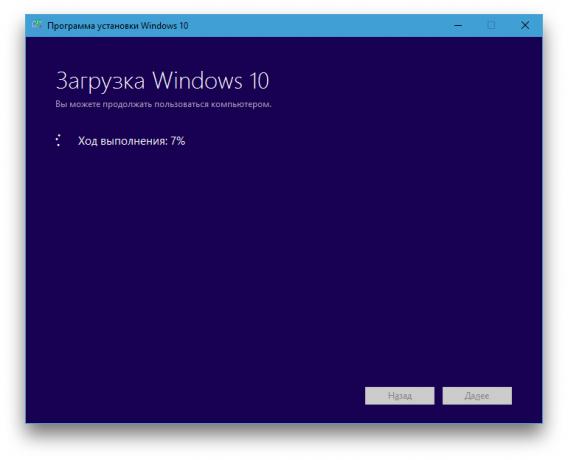
3. Charger un système de disque ou une clé USB
Maintenant que vous avez un support physique à la manière souhaitée Windows, vous devez aller à un environnement spécial logiciel BIOS et choisissez conduire ici ou un lecteur flash USB comme source de téléchargement.
- Insérez un support de démarrage sur un ordinateur Windows à un ordinateur.
- Redémarrer l'appareil. Dès que votre ordinateur démarre à nouveau, appuyez sur la transition clé dans la configuration du BIOS. Habituellement, il est F2, F8, F9 ou F12 - dépend du fabricant. Le plus souvent, la clé correcte est affichée à l'écran pendant le temps de démarrage du BIOS.
- Alors que dans le menu de configuration du BIOS, accédez à la partition de démarrage de démarrage, si le système ne vous envoie pas là immédiatement.
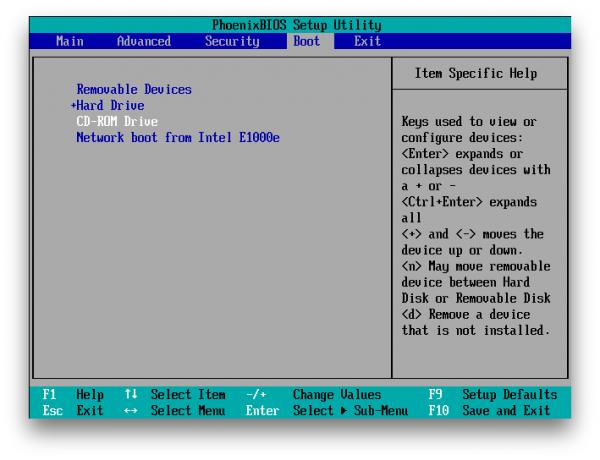
- Dans le coffre installer un lecteur flash USB ou un disque avec Windows comme source de téléchargement (dans la capture d'écran ci-dessus un disque est sélectionné à titre d'exemple). Si vous ne savez pas comment faire, regardez autour de - voir instructions à l'écran sur le contrôle.
- Enregistrez vos modifications.
Peut-être, au lieu du BIOS classique, vous verrez une interface graphique plus moderne. De plus, même dans une variété de versions plus anciennes peuvent varier les paramètres du BIOS. Mais en tout cas, la procédure est du même ordre: allez dans le menu de démarrage, sélectionnez la source de support souhaité et enregistrer vos modifications.
L'ordinateur doit démarrer à partir du lecteur sélectionné ou un lecteur flash.
4. Exécutez l'Assistant Configuration
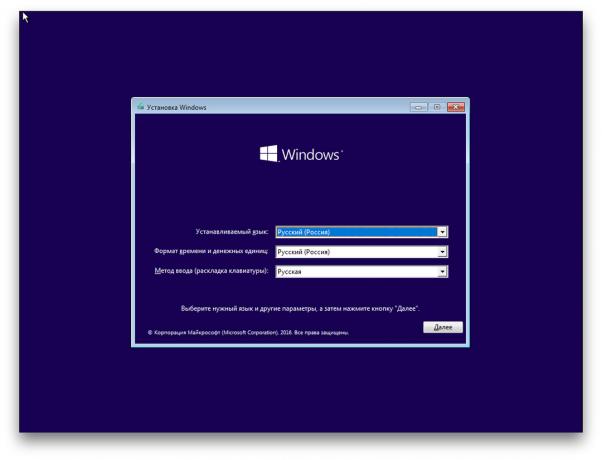 Si vous avez tout fait correctement, l'écran d'installation de Windows Assistant apparaît. Aucune autre action n'est supérieure à la complexité de l'installation d'un programme de bureau ordinaire. Il vous suffit de suivre les instructions du système et attendez que les fichiers à décompresser. Est-il nécessaire de choisir un lecteur local pour installer le système d'exploitation et le formater.
Si vous avez tout fait correctement, l'écran d'installation de Windows Assistant apparaît. Aucune autre action n'est supérieure à la complexité de l'installation d'un programme de bureau ordinaire. Il vous suffit de suivre les instructions du système et attendez que les fichiers à décompresser. Est-il nécessaire de choisir un lecteur local pour installer le système d'exploitation et le formater.
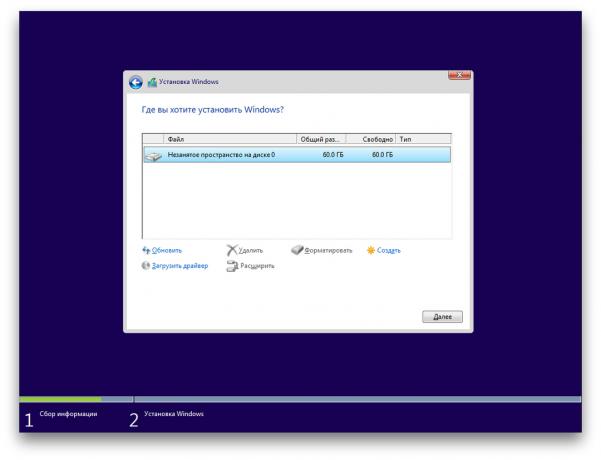 En outre, dans le processus, être prêt à entrer la clé d'activation. Mais si vous réinstallez est déjà activé sur votre ordinateur Windows 10, l'étape peut être sautée avec la clé.
En outre, dans le processus, être prêt à entrer la clé d'activation. Mais si vous réinstallez est déjà activé sur votre ordinateur Windows 10, l'étape peut être sautée avec la clé.
Une fois l'installation terminée, l'ordinateur doit démarrer le mode de fonctionnement normal.
5. Installez les pilotes

Les versions modernes de Windows charge automatiquement les pilotes. Mais si après la réinstallation de votre système, vous remarquerez que la carte vidéo, haut-parleurs ou quoi que ce soit d'autre ne fonctionne pas correctement, vous pouvez utiliser l'utilitaire pour le démarrage du pilote. Convient, par exemple, sans Booster Driver.
Après avoir terminé tous ci-dessus, vous pouvez se rendre au travail. L'ordinateur doit être prêt.