9 paramètres, de Windows 10, qui faciliteront votre vie
Programme éducatif Fenêtres / / December 19, 2019
1. Sombre Thème de l'interface
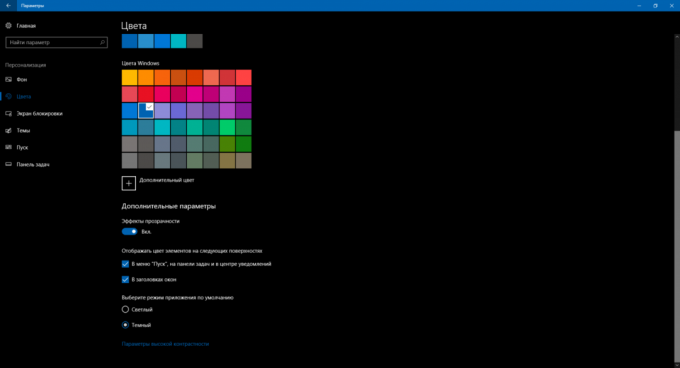
La possibilité de basculer sur le thème sombre était l'une des fonctions les plus attendues de Windows. Après tout, avec un tel manque de système de couleur claire moins de fatigue oculaire. interface fond noir précédemment défini peut être par des changements de registre dixième version du système d'exploitation. Mais les développeurs écoutent les utilisateurs et de mettre à jour la mise à jour de Windows 10 anniversaire a finalement ajouté une manière officielle simple.
Ouverture de la section « Paramètres» → «Personnalisation» → «Couleurs », vous verrez au bas de l'élément « Sélectionner le mode d'application par défaut. » Si vous activez ici le mode sombre, l'arrière-plan de la partie interface Windows commuté au noir. De même pour certaines des applications standard et tiers du Windows Store.
Par ailleurs, vous pouvez transformer un thème sombre dans le navigateur Edge. Pour ce faire, cliquez sur les trois points dans le coin supérieur droit de la fenêtre du programme, puis cliquez sur « Options » et sous la rubrique « Sélection des sujets », sélectionnez « Dark ».
Soit dit en passant, si vous préférez Google Chrome, vous pouvez télécharger thème sombre de la boutique Google et même définir extension pour le mode nuit.
2. Mode d'affichage nuit
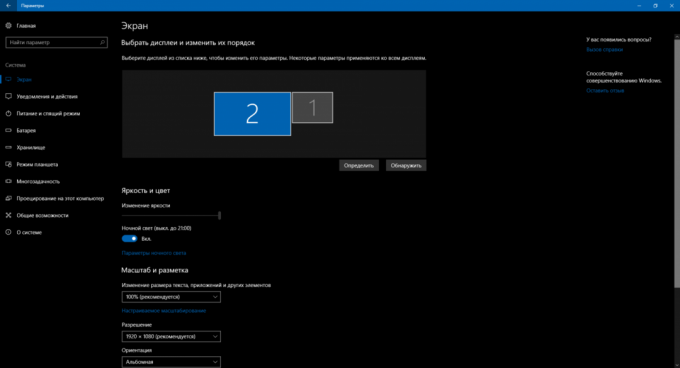
Assis à l'ordinateur la nuit, vous pouvez remarquer la rapidité avec laquelle les yeux fatigués. En effet, l'écran est trop lumineux la nuit pour une chambre sans lumière du soleil.
Microsoft a pris en charge le problème et de mise à niveau de Windows Update 10 Creators pour ajouter un mode d'affichage couleur spéciale "veilleuse». Il peut être configuré dans « Paramètres» → «Système» → «Affichage».
Lorsque ce mode est activé, le système change la température de couleur afin qu'ils ne fatiguent pas les yeux dans une pièce sombre.
3. disque de nettoyage automatique

Comme l'utilisation de Windows, il accumule les fichiers résiduels et d'autres débris qui obstrue le disque dur et ralentir votre système d'exploitation. Il existe de nombreux outils tiers qui permettent de résoudre ces problèmes. Mais la solution standard jusqu'à récemment n'existait pas.
Après la mise à niveau vers Windows 10 créateurs de mise à jour apparaît dans le système outilCe qui efface le dispositif de mémoire. Activer et configurer dans la section «Paramètres» → «Système» → «Store » sous la rubrique « Contrôle de la mémoire ».
4. Applications par défaut
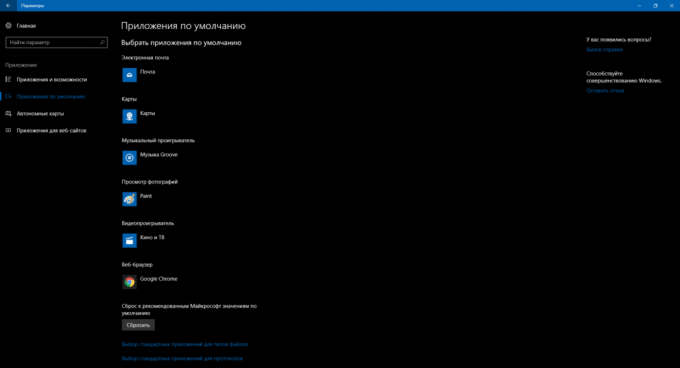
Dans Windows 10, il y a un ensemble d'applications standard, avec lequel vous pouvez travailler avec de la musique, des vidéos, des pages Web et d'autres fichiers sans logiciel tiers. Pour chaque type de fichier par défaut, le système utilise l'un des programmes de présélection (ou avertit qu'il ne soit pas pris en charge). Voilà pourquoi, lorsque, par exemple, cliquez sur la piste de la musique téléchargée, Windows jouer immédiatement en arrière dans la gorge du lecteur.
Mais si vous voulez remplacer votre lecteur standard, un navigateur et un autre programme tiers, il est plus commode de le faire dans une section spéciale des paramètres. Ouvrez les « Paramètres» → «Applications» → «Applications par défaut » et sélectionnez ici les programmes installés que vous souhaitez que Windows à utiliser par défaut pour une variété de tâches.
5. compte mot de passe Windows
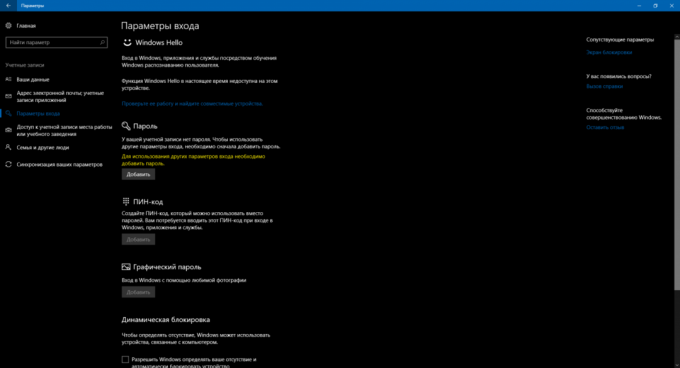
Mot de passe fourni sur le compte Windows, les paramètres de protection des données personnelles et l'utilisateur. Cette fonction est utile pour vous si un ordinateur a un accès physique à des personnes non autorisées. Bien sûr, si un bon essai, cette protection peut être contournée. Mais dans la plupart des situations dans la vie, il sera suffisant.
mettre mot de passe sur Windows 10, Retirez-le, ou perdre, si vous oubliez, vous pouvez voir « Paramètres» → «Comptes» → «Paramètres d'entrée. »
6. La fenêtre de lancement « Explorer »

Par défaut, lorsque vous exécutez le « Explorer » dans Windows 10 ouvre une fenêtre d'accès rapide aux dossiers et fichiers fréquemment visités Derniers articles vus. Peut-être que cette option vous entièrement satisfait. Cependant, dans les versions précédentes de la « Explorer » section ouverte immédiatement « Cet ordinateur », et il y a des utilisateurs qui sont habitués.
Si vous êtes l'un d'entre eux ou que vous plus facile de voir en un coup d'oeil dans le disque local « Explorer », vous pouvez restaurer l'ancien look. Pour ce faire, ouvrez le « Explorer », cliquez sur « Voir» → «Paramètres » et dans « Ouvrez Explorer », sélectionnez « Cet ordinateur ».
7. objets cachés et les extensions de fichiers

Windows depuis longtemps vous permet de fichiers cacher et dossiers, les rendant invisibles. Ainsi commode pour cacher un répertoire avec un contenu important que vous ne accidentellement rien d'effacement désiré. Faire l'objet peut être visible ou caché via le menu contextuel: il suffit de faire un clic droit sur le fichier ou le dossier, cliquez sur « Propriétés » et ajouter ou supprimer la case en regard de l'élément « caché ».
En outre, pour la commodité de la fin du nom de chaque fichier, le système peut afficher son extension: .exe, .png, .docx ou lettrage tout autre format.
Par défaut, Windows 10 ne présente pas les éléments qui ont été cachés par les développeurs ou par l'utilisateur, ainsi que des extensions de fichiers. Mais vous pouvez les afficher. Par exemple, pour obtenir un dossier caché ou voir une photo Format.
Pour révéler des objets cachés ou les extensions de fichier, ouvrez le « Explorer », cliquez sur « View » et sélectionner les éléments souhaités: « objets cachés » ou « extensions de nom de fichier. »
8. Notifications et actions rapides

Windows 10 affiche un écran de notification en tant que système d'exploitation mobile typique. Que vous n'êtes pas distrait par quelque chose de plus, vous pouvez les configurer dans « Réglages» → «Système» → «alerte et action. » Vous pouvez choisir quel type de message tombe sur l'écran et définir les paramètres de notification individuellement pour chaque application.
Dans cette section, vous pouvez également sélectionner les boutons d'action rapide, qui sera affiché dans la barre d'état système. Ils permettent, par exemple, d'activer instantanément l'affichage du mode nuit, régler la luminosité ou ajouter des notes dans OneNote.
9. Service de restauration du système
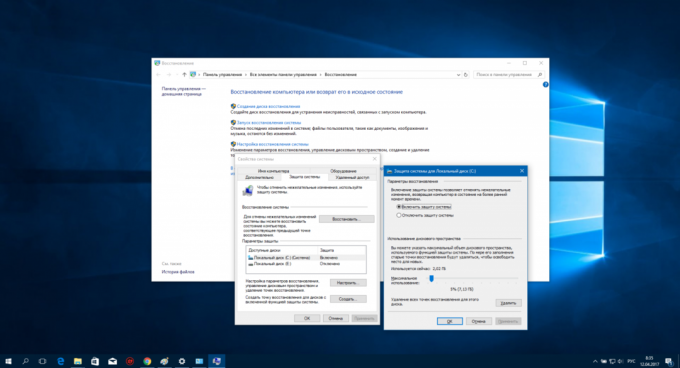
Des erreurs dans le système ou un logiciel tiers, ainsi que les actions de l'utilisateur incorrect peut entraîner un échec de Windows.
Heureusement, il existe un mécanisme qui retourne le système d'exploitation à son état normal. Il est sur la reprise du service. Il crée une copie des composants importants du système chaque fois que vous mettez à jour Windows, le pilote ou installer un nouveau programme, et il enregistre sur le disque dur. Dans la plupart des cas, vous pouvez rétablir le fonctionnement normal du système à partir de ces sauvegardes (points de récupération).
Pour accéder aux paramètres de service, tapez dans la recherche de Windows « Recovery », cliquez sur le résultat et cliquez dans la fenêtre « Paramètres système de restauration. »
Une fois sur l'onglet « Protection du système », sélectionnez votre disque système (généralement le lecteur C), puis cliquez sur « Personnaliser » et activer la sécurité du système. Indiquez ensuite la quantité d'espace disque qui sera alloué pour les sauvegardes. Plus d'espace, plus de points de restauration seront à votre disposition. Quand il est terminé, les nouveaux termes remplaceront les anciens. Après tout, cliquez sur OK.
Maintenant, si le besoin se fait sentir, vous pouvez restaurer l'ancien état de Windows, De retour à l'onglet « Protection du système ». Pour ce faire, ici il y a un bouton « Restaurer ».
Mais gardez à l'esprit que les sauvegardes ne contiennent pas l'image complète de Windows, et uniquement les fichiers système essentiels.
10. calibrage de l'écran

Windows dispose d'un calibrateur d'affichage intégré, avec lequel vous pouvez améliorer la qualité de reproduction des couleurs. Le programme affiche une simple étape par étape. Après avoir fait tout ce qu'elle vous dira régler le moniteur de manière optimale. Aucune connaissance particulière n'est pas nécessaire pour cela.
Pour démarrer le calibrateur, le type dans le système de recherche du mot « calibration » et cliquez sur l'élément trouvé. Ensuite, suivez les instructions du système.
11. Paramètres du journal d'action
Mise à niveau de Windows 10 Avril Mise à jour, 2018 ajouté à la fonction système « Action Log ». Avec son aide, vous pouvez toujours voir ce que les documents et les pages Web que vous Interagir dans les derniers jours, et le retour au travail sur eux. Et dans le magazine ne peut pas être affiché que les actions de l'ordinateur en cours, mais aussi de tous les autres appareils connectés à votre compte Microsoft.

Pour mettre en place l'histoire d'action, cliquez sur « Démarrer» → «Paramètres» → «Vie privée» → «Journal des actions. » Cochez la case « Autoriser Windows pour les actions à frais virés de cet ordinateur » si elle n'a pas été activée par défaut. Cochez ensuite la case « Autoriser Windows pour synchroniser mes actions depuis cet ordinateur vers le nuage, » si vous voulez les données informatiques actuelles apparaissant sur d'autres appareils connectés.
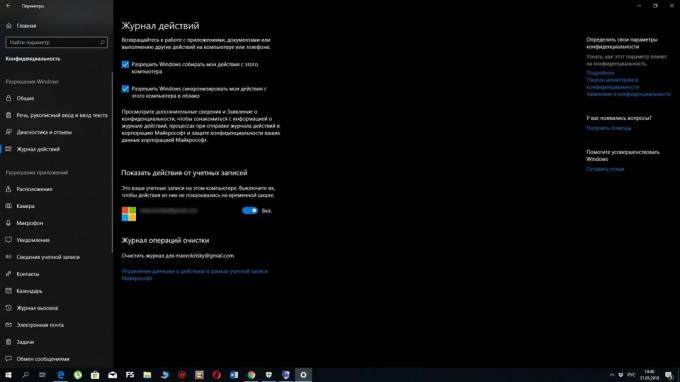
Lorsque vous avez terminé, cliquez sur l'icône près de l'icône « Démarrer » sur la barre des tâches. Vous verrez une chronologie à laquelle vous pouvez voir les documents précédemment ouverts.
12. Les paramètres de la mise à niveau du système
Windows peut déranger des propositions pour mettre à niveau au moment le plus inopportun. Et parfois, il redémarre l'ordinateur lorsque vous ne vous attendez pas du tout. Pour vous protéger contre de tels cas, régler le soi-disant « période d'activité. » C'est le moment de la journée au cours de laquelle vous travaillez habituellement à l'ordinateur. Windows ne sera pas mis à jour dans les heures indiquées.
Pour configurer la « période active », cliquez sur « Démarrer» → «Paramètres» → «Windows Update» et cliquez sur « période Changement d'activité ». Spécifiez le calendrier de l'ordinateur et enregistrer les modifications.




