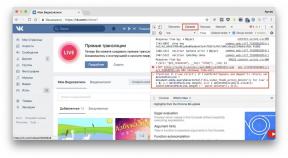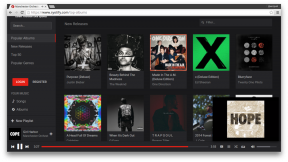10 conseils pour vous aider à utiliser iBooks pour iPhone et iPad à la pleine
Ios / / December 21, 2019
Personnaliser la synchronisation en interaction avec Siri et utiliser les autres privés de l'attention, mais les caractéristiques très utiles.
1. Utilisez le menu de navigation
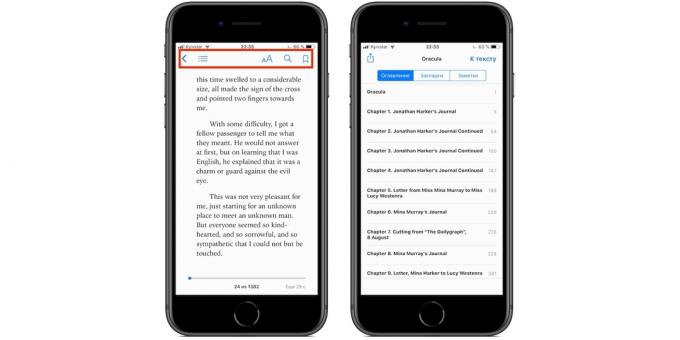
La plupart d'entre nous sont attirés par le menu de navigation pour les paramètres de police seulement, bien qu'en réalité il y a beaucoup plus de fonctionnalités utiles. Pour l'ouvrir, tapnite à l'écran.
Devant vous aurez cinq boutons: la flèche fermera le livre et revenir à la bibliothèque, et « sandwich » ouvrira un menu avec une table des matières, des signets et des notes. Les trois autres boutons à droite - une police, rechercher et ajouter des signets.
2. Prenez des notes

Lors de la lecture, vous pouvez ajouter des notes au texte qui sera très utile pour étudiants et tout le monde qui comprend la littérature complexe et documents.
Pour créer un élément, mettez en surbrillance un mot ou un morceau de texte en tenant votre doigt dessus, puis choisissez « Ajouter une note ». Le panneau d'édition, qui entrera un commentaire. Après que les fragments de notes sont surlignés en jaune et sont disponibles dans une table de menu du contenu.
3. keep citations

Une autre caractéristique utile pour le travail réfléchi avec le livre. Vous pouvez enregistrer les fragments de texte sélectionnés afin d'obtenir facilement revenir à eux à l'avenir et de trouver rapidement les informations.
Citations fonctionnent comme des notes et est également affiché dans la table des matières Menu. Pour les enregistrer pour marquer du texte et sélectionnez « Select ». Après cela, lorsque vous cliquez sur le devis ouvrira son propre menu, avec lequel vous pouvez changer la couleur de surbrillance, tourner l'élément dans une note ou les partager via le menu d'exportation.
4. Ajouter un signet

Dans les cas où vous avez besoin pour revenir juste une page particulière, il est plus commode d'utiliser des signets. Pour les ajouter assez pour ouvrir le menu de navigation, puis cliquez sur le bouton approprié dans le coin supérieur droit - son image en même temps devient rouge.
Ces articles sont disponibles dans le même menu que la table des matières, des citations et des notes. Sur un onglet séparé affiche une liste de signets pour un accès rapide.
5. Personnaliser vorstku
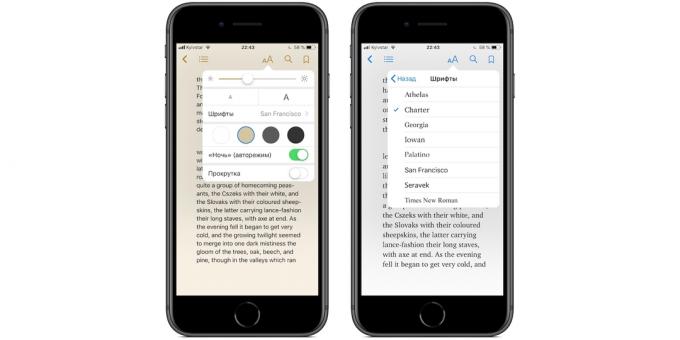
Par défaut, il affiche les livres iBooks avec un certain style de police, la taille et le fond. Mais tout cela peut facilement être modifié en fonction de vos préférences. Cela se fait dans le menu qui apparaît après le bouton « Aa ».
Dans ce document est donné un choix de l'un des huit différentes polices, tailles, vous permettant d'ajuster la quantité de texte sur la page, ainsi que la couleur de fond. En outre, vous pouvez modifier la luminosité de l'écran et activer l'auto "nuit« Dans lequel l'application se met automatiquement sur le thème de la conception, dans le noir.
6. rouleau

En tant que navigation texte standard en utilisant swipe sur l'écran pour retourner les pages d'un livre. Si cette méthode ne convient pas pour vous, essayez le défilement de navigation.
Pour l'activer, faire un tap sur l'écran et appuyez sur la « Aa ». Dans le menu des paramètres, activez l'interrupteur « de défilement. » Quelques secondes plus tard, le livre à nouveau posé, et vous pouvez passer à travers le Swipe texte vers le haut ou vers le bas.
7. Inclure audiobooks par Siri

Outre les iBooks habituelles de livres prend également en charge les livres audio, qui sont sur un onglet séparé. Mais pour écouter l'un d'eux, il est pas nécessaire d'exécuter l'application et recherchez le bon. Au lieu de cela, vous pouvez simplement demander Siri le faire pour vous.
8. Synchronisez vos livres sur tous vos appareils
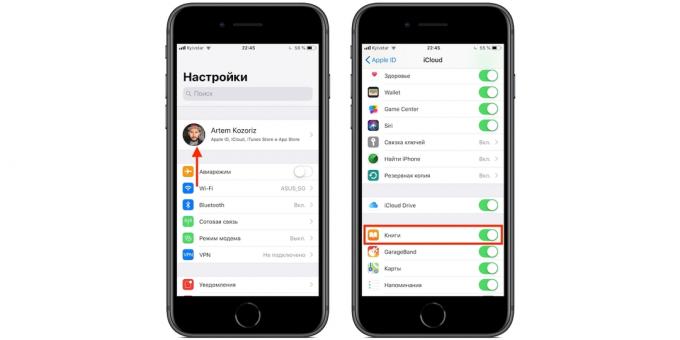
Merci à iCloud, vous pouvez facilement synchroniser vos progrès de lecture et recueilli une bibliothèque de livres à tous les appareils, y compris l'iPad et Mac, qui sont liés à votre compte Apple ID.
Pour activer cette fonction, allez dans « Paramètres », tapnite sur leur avatar et aller à iCloud. Ensuite, faites défiler jusqu'à la section d'entraînement iCloud et activez l'interrupteur « Livres ». Après cela synchroniser tous les livres, et non seulement acheté dans le magasin iBooks.
9. Conservez des copies des documents au format PDF

Parmi les formats pris en charge ont iBooks PDF, mais pas nécessairement lu des documents à télécharger à partir du nuage ou via iTunes. Avec la disponibilité du menu standard fonction « Partager » peut être converti en pages Web PDF de Safari, Mail et lettre de contenu provenant d'autres applications.
Pour ce faire, il suffit d'ouvrir un programme dans le menu d'exportation en cliquant sur l'icône avec la flèche caractéristique et sélectionnez « Copier » Livres « » Après un moment, le contenu apparaît sous la forme du document PDF dans iBooks et sera toujours à portée de main.
10. Utilisez le menu avancé
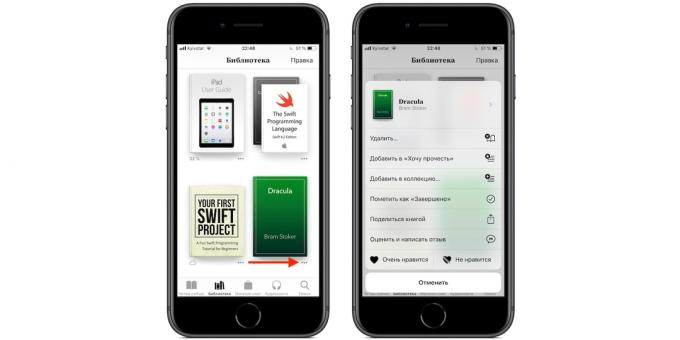
iBooks interfacer une nouvelle fois a changé et se compose désormais de cinq onglets principaux, chacun d'accès à des sections supplémentaires: recommandations cartes de collection. En plus des éléments individuels peuvent interagir via le menu étendu.
Pour l'ouvrir, cliquez sur le bouton avec trois points, qui est situé dans le coin inférieur droit de chaque livres ou d'un document. Étant donné que vous pouvez utiliser ce menu pour évaluer rapidement un livre, un congé rétroaction, et l'ajouter à la collection, marquer comme lu ou partager avec vos amis.
voir aussi🧐
- 6 meilleures applications pour travailler avec PDF pour iOS
- Comment lire des livres sur iPhone et iPad confortablement
- Entré KyBook 3 - lecteur universel pour iOS qui prend en charge Tor