10 jetons utiles « intégrés Calendrier» de MacOS
Macos / / December 25, 2019
1. Synchronisation avec Google
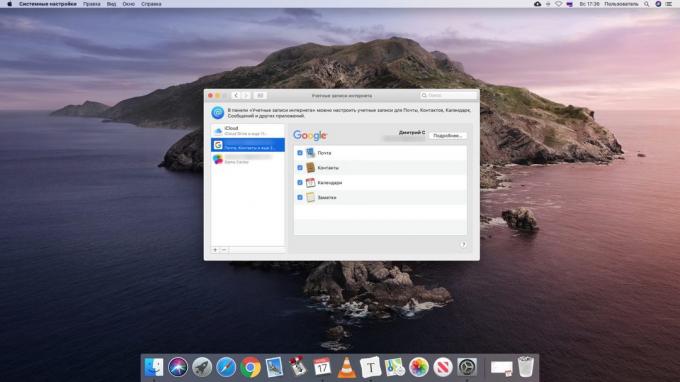
Par défaut « Calendrier» MacOS se synchronise avec enregistrement de compte iCloud. Ce qui est excellent si vous utilisez uniquement Mac, iPhone et iPad. Mais ceux qui possèdent des gadgets avec Windows et Android, choisissez mieux synchroniser avec Google Agenda.
Ouvrez le « Calendrier» → «Comptes... » et sélectionnez le compte Google. Vous serez invité à entrer votre login et mot de passe dans le navigateur. Pour ce faire, et maintenant dans le « Calendrier» MacOS sera événements de votre calendrier Google. Tous les changements que vous ferez sur le Mac, seront affichés sur tous les autres appareils.
2. Ajout d'agendas externes
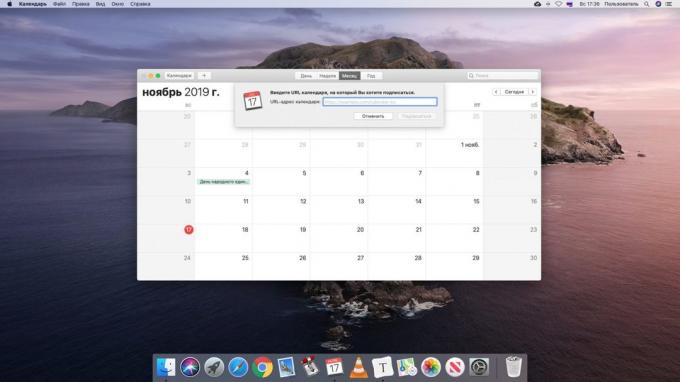
Dans votre emploi du temps, et vous pouvez ajouter d'autres calendriers tiers à partir du Web. Par exemple, les jours civils à l'oubli ne vient pas au travail à la hauteur de détente. Il y a deux façons de le faire. La première option - télécharger le calendrier souhaité au format iCal, également connu sous le nom ICS, et il suffit d'ouvrir. macOS offre son importation.
La deuxième option - pour copier le lien vers le calendrier iCal en utilisant le menu contextuel de votre navigateur. Dans « Calendrier », cliquez sur « Fichier» → «Nouveau calendrier de souscription », collez le lien et cliquez sur OK. Maintenant, si les créateurs vont faire quelques changements, ils seront affichés et vous.
Trouvez de nombreux calendriers utiles peuvent être, par exemple, sur le site Calend.ru.
3. Travailler avec la carte
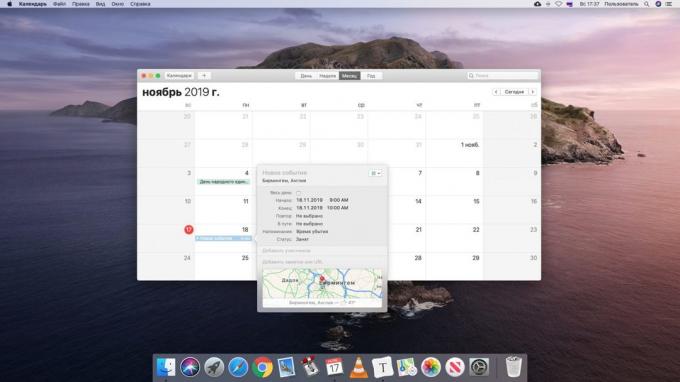
Création d'un événement dans le « calendrier » est ajouté à eux non seulement la date, mais aussi un lieu. Donc, vous saurez toujours où passer telle ou telle réunion, ne pas se perdre et être en mesure de calculer correctement l'heure d'arrivée.
Commencez à taper l'adresse dans le « emplacement » et Mac OS offrent des options appropriées. Les coordonnées seront indiquées sur la carte. De plus, vous pouvez entrer dans le temps du temps de départ et Voyage, et le système vous rappeler quand il est temps d'aller.
4. Création d'un événement de plusieurs jours
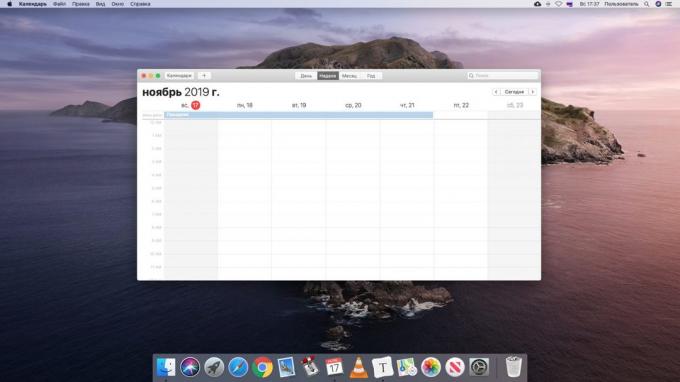
Dans « Calendrier» Mac OS, vous pouvez créer des événements qui prennent plus d'un jour, mais plusieurs. Ceci est utile, par exemple, pour marquer les jours de vacances. Bien sûr, vous pouvez spécifier la date à laquelle un événement doit durer des numéros composés manuellement dans sa création. Mais beaucoup plus facile et plus claire de le faire simplement glisser.
Créer un nouvel événement dans le « All Day » en haut et nommez-en quelque sorte, « vacances », « Holiday » et ainsi de suite. Ensuite, prenez la souris et faites glisser le bord des événements sur quelques dates.
5. Ajout d'événements de vos notes et de courrier
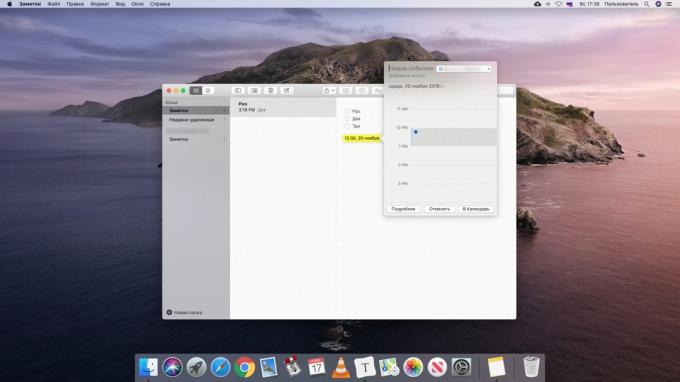
applications Mac OS sont bien intégrés les uns aux autres. « Post », vous pouvez créer des entrées dans la fenêtre « Calendrier » directement du programme et "remarques». Ceci est utile si vous, par exemple, reçu une invitation à la réunion par e-mail peut planifier un événement sans même ouvrir le « calendrier ». Ou vous avez créé une note et que vous souhaitez joindre un rappel sur votre calendrier.
Lettre ouverte à la « presque » ou écrire dans les « Notes » et regard dans le texte du temps, la date ou les deux. Passez votre souris sur la date, cliquez sur la flèche qui apparaît, et l'application vous demandera d'ajouter un événement au calendrier.
6. Modification de nombre de jours affichés
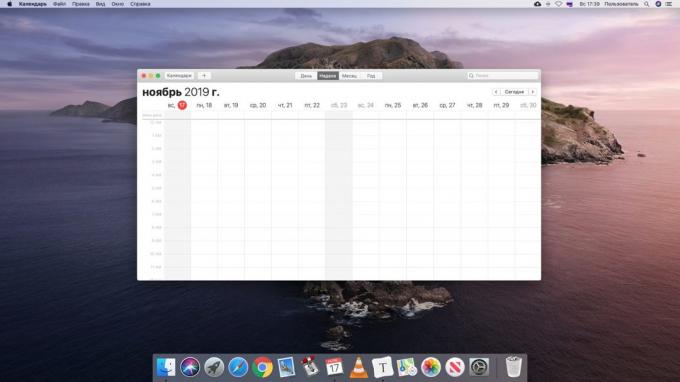
Par défaut, le mode de lecture « hebdomadaire », montre sept jours « Calendrier », ce qui est logique. Mais si vos forces d'emploi vous pour planifier l'événement, par exemple, les 10 ou 14 jours, peut être modifié le nombre de colonnes.
Fermez le « calendrier » complètement. Pour ce faire, cliquez droit sur son icône dans le Dock et sélectionnez « Terminer ». Ensuite, exécutez "terminal« Et entrez la commande suivante:
defaults write com.apple.iCal n \ jours \ de \ semaine 14
Maintenant, ouvrez le « Calendrier » et dans la « Semaine », il affichera 14 jours. Vous pouvez entrer un nombre arbitraire - mais pas trop, sinon le jour ne rentre pas dans la fenêtre. Pour revenir à l'affichage par défaut, entrez la même commande avec le numéro 7.
7. L'ouverture des fichiers et des applications sur un calendrier
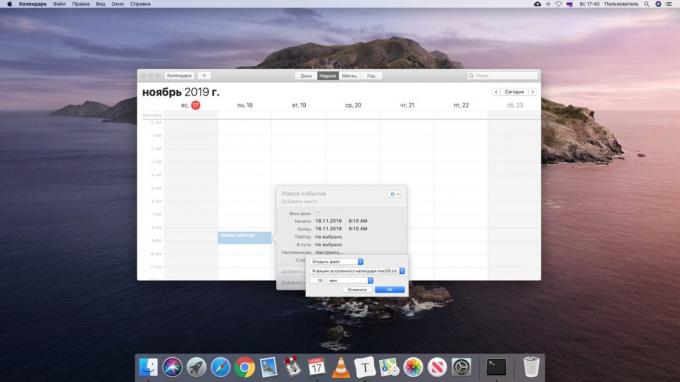
Supposons que chaque mois, vous travaillez sur la même feuille de calcul, qui compte les coûts. Ou avez-vous besoin pour finir un papier pendant 15 minutes avant l'heure indiquée. « Calendrier» Mac OS vous permet de lier à leurs dossiers tous les fichiers et les ouvrir automatiquement au bon moment.
Créer un nouvel événement, puis double-cliquez dessus, puis cliquez sur la date. Ouvrez le menu déroulant « Rappel » et cliquez sur « Personnaliser ». Vous pouvez sélectionner une notification pop-up ou un rappel par courrier électronique. Il y a une autre option - « Ouvrir un fichier ». Cliquez dessus. Ensuite, allez à une autre liste déroulante ci-dessous, cliquez sur « Plus » et sélectionnez le fichier et le nombre de minutes avant l'événement pour ouvrir.
Si vous faites l'événement récurrent, « Calendrier » va ouvrir le fichier sélectionné sur un calendrier.
Mais notez que l'astuce ne fonctionne qu'avec des calendriers stockés sur votre Mac ou iCloud. Google Agenda est pas en mesure de garder les rappels à l'ouverture des fichiers.
8. Afficher les événements sous forme de liste
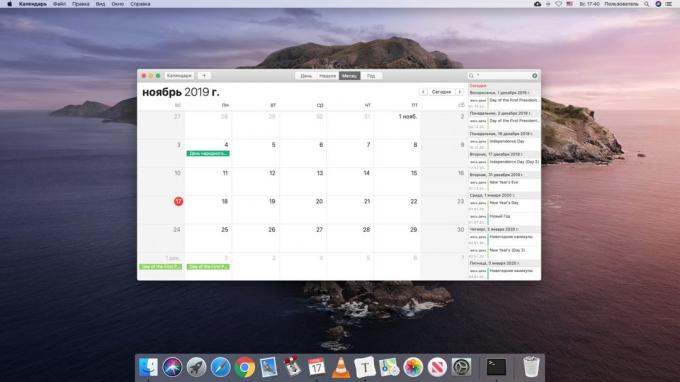
Habituellement, le « calendrier » affiche les événements de la semaine ou le mois sous la forme d'une table. Cette pratique et intuitive, mais parfois encore envie de regarder l'entreprise prévue sous la forme d'une liste. Cette option est utile si le calendrier beaucoup de disques, et que vous voulez décider d'entreprendre en premier lieu.
Entrez dans le champ de recherche en haut de la marque double cotation habituelle, et le côté sera une liste de tous les événements à venir « calendrier ».
9. Moins d'événements
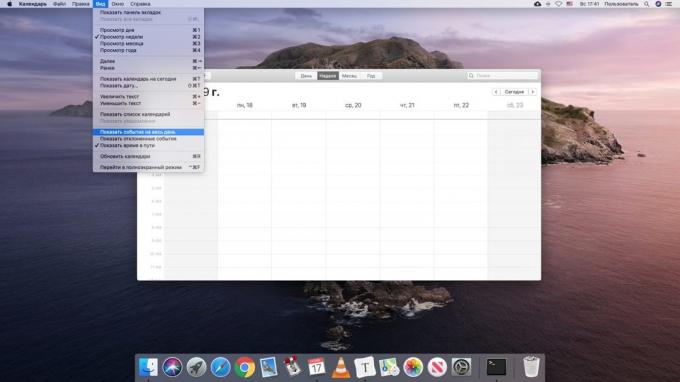
Quand vous regardez son horaire chargé, les anniversaires sont une source de distraction bits. Mais heureusement, vous pouvez rapidement cacher pendant un certain temps. Pour ce faire, cliquez sur le « View » et décocher « Afficher l'événement pour toute la journée. » Ensuite, il sera remis en place.
10. événements Contrôle vocal
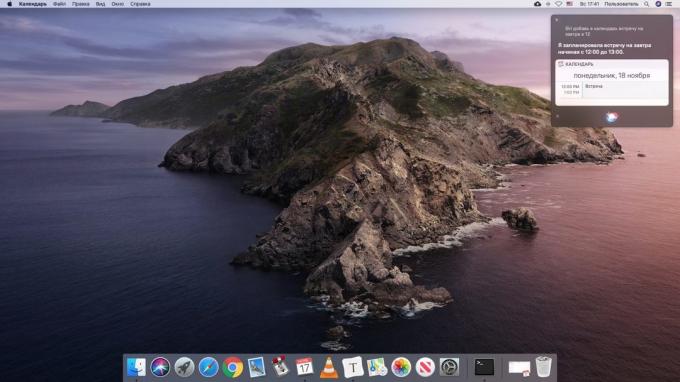
Et sur l'iPhone, et sur un Mac, vous avez un assistant vocal SiriQui sait comment travailler avec « calandrer ». Il suffit de dire quelque chose dans l'esprit de: «Siri, créez un événement de calendrier: une réunion à 12 heures » - et l'entrée est ajoutée. De même, vous pouvez demander à l'assistant de changer l'heure de l'événement: « Apportez rencontrer vos lendemains après-demain » - et il sera fait.
voir aussi🧐
- Comment partager des fichiers sur l'air entre Windows, Mac OS, Linux, iOS et Android
- Comment faire un thème sombre macOS encore plus sombres
- 10 outils miniatures pour MacOS, pour gagner du temps



