85 Mac fonctionnalités utiles que vous venez exactement à portée de main
Macos / / December 25, 2019
chercheur
1. Configurer la barre latérale
Side Finder est un panneau avec des dossiers et des étiquettes fréquemment utilisés. Vous pouvez facilement ajouter à vos dossiers en les faisant glisser. Et aussi sur le panneau, vous pouvez placer des fichiers. Pour ce faire, ils ont besoin de glisser-déposer, ainsi que des dossiers, mais avec la touche MAJ cmd.
2. Personnaliser la barre d'outils
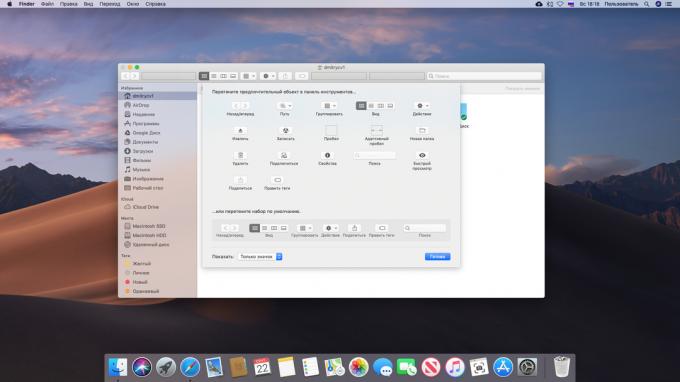
Par défaut, les icônes de la barre d'outils du Finder ne sont pas très nombreux, mais vous pouvez ajouter pour obtenir plus utile. Pour ce faire, cliquez sur la barre d'outils, cliquez à droite et cliquez sur « Personnaliser la barre d'outils », puis faites glisser l'icône désirée, puis cliquez sur « Terminer ».
3. dossiers barre d'outils Mise en place
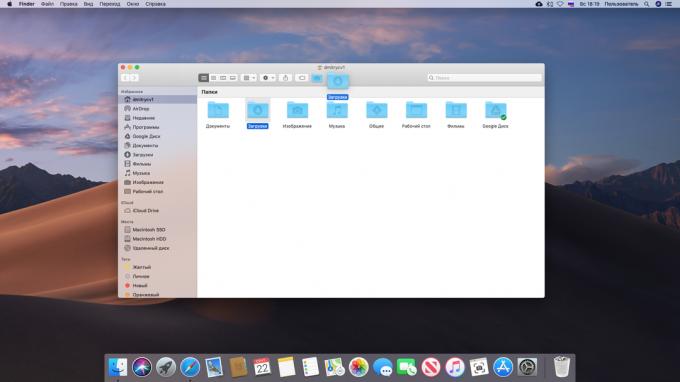
Outre les icônes standard sur la barre d'outils peut être placé des fichiers arbitraires et des dossiers. Pour ce faire, faites-les glisser tout en maintenant la clé cmd.
4. retrait rapide
La plupart des gens supprimer des fichiers via le menu contextuel ou en les faisant glisser vers l'icône Corbeille. Si vous voulez faire un peu plus vite, il suffit de sélectionner le fichier et appuyez sur
Cmd + Supprimer.5. Travailler avec les étiquettes
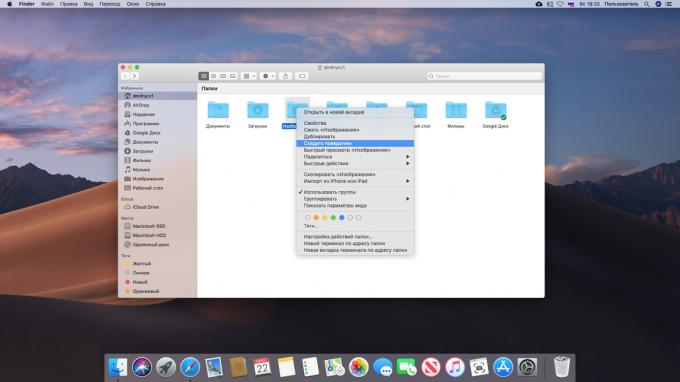
raccourcis Windows sont fonction désagréable: si vous déplacez le fichier d'origine, le raccourci ne fonctionne plus. Dans macOS étiquettes plus intelligents: ils sont appelés « Alias » et ouvrez le document que vous voulez, même si elle a été déplacée. Pour créer un raccourci, cliquez sur le document souhaité, faites un clic droit et sélectionnez « Créer un alias ».
6. Remplacement du dossier standard Finder
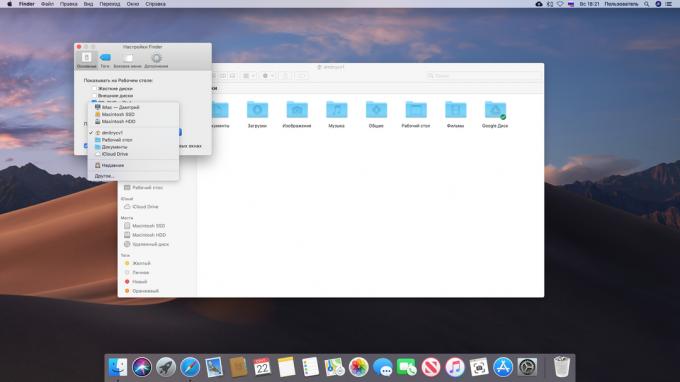
Par défaut, le Finder ouvre un dossier contenant des fichiers récents. Ce n'est pas très pratique. Il est préférable de le changer en une sorte de, par exemple, au dossier de l'utilisateur. Pour ce faire, ouvrez le Finder → « Paramètres» → «de base » et « Affichage dans de nouvelles fenêtres du Finder », sélectionnez le dossier souhaité.
7. Travailler avec les onglets
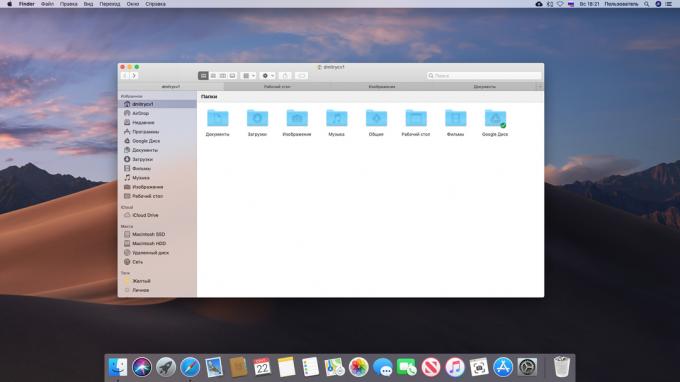
Dans le Finder, il ongletsComme dans le même Safari. Ils vous permettent de travailler avec un tas de dossiers dans une seule fenêtre, pas de bureau encombré. Les onglets peuvent être déplacés d'une fenêtre à et changer leur ordre que vous le souhaitez. Pour créer un nouvel onglet, cliquez sur Cmd + T.
Soit dit en passant, si vous ouvrez une fenêtre du Finder afin qu'ils soient confus, vous pouvez cliquer sur le « Fenêtre» → «unir toutes les fenêtres », et ils seront tous convertis en onglets. Et pourtant, vous double cliquez sur le dossier avec la touche SHIFT cmdIl ouvre dans un nouvel onglet.
8. onglet Vue d'ensemble
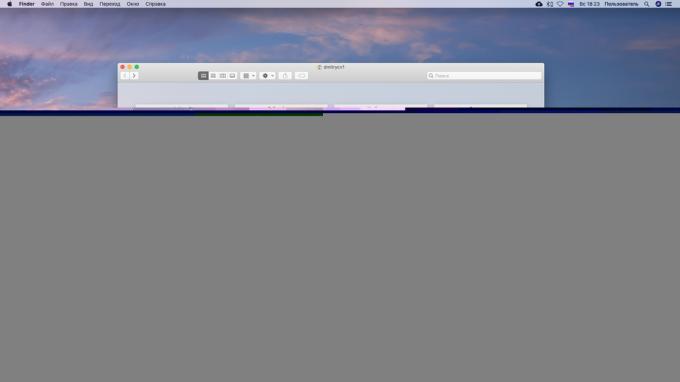
Si vous appuyez sur Cmd + Maj + \, Le Finder passe aux onglets du mode d'examen et vous pouvez les voir sous forme de vignettes.
9. Créer des dossiers intelligents
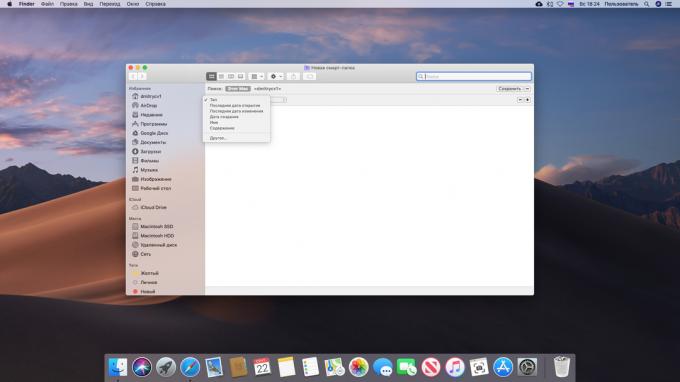
dossiers intelligents - une caractéristique vraiment magnifique MacOS. Ces dossiers vous permettent de recueillir vos fichiers sur tous les attributs donnés, peu importe où ces documents. En fait, le dossier intelligent - une requête de recherche. A ce moment-là, quand vous l'ouvrez, d'ajouter un fichier avec les critères spécifiés.
Créez un dossier intelligent, vous pouvez. Cliquez sur « Fichier» → «Nouveau dossier intelligent. » Ensuite, dans la fenêtre qui apparaît, cliquez sur l'icône plus dans le volet droit et ajouter des critères de fichiers.
En plus des dossiers intelligents du Finder, dans macOS il y a encore des boîtes à puce dans le « Mail » des albums intelligents dans les « Photos » et listes de lecture intelligentes d'iTunes.
10. renommage en vrac
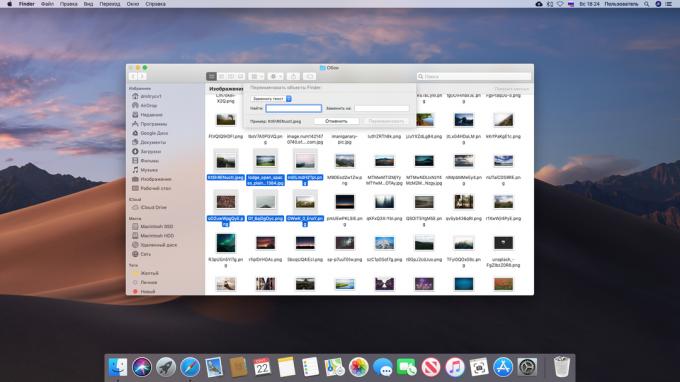
Il existe de nombreux programmes pour le renommage de masse des fichiers. Mais vous pouvez le faire sans eux: Finder est capable de le faire moi-même. Il suffit de sélectionner les fichiers souhaités, cliquez-droit sur le menu contextuel, sélectionnez « Renommer l'objet... ».
11. Affiche le chemin vers le fichier
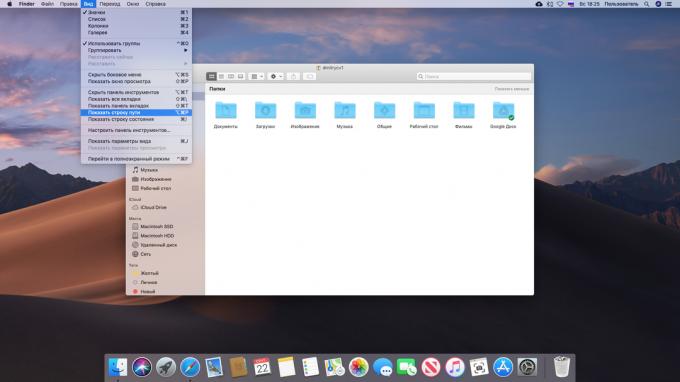
Si vous êtes confus dans leurs propres dossiers et ne savent pas où cela se trouve, cliquez sur « Afficher» → «Afficher la chaîne de chemin. » Le panneau inférieur apparaît, où le chemin d'accès au dossier public. Une autre option - un clic droit sur le volet Finder, cliquez sur le bouton « Personnaliser la barre d'outils » et ajouter « The Way ».
12. Une action rapide
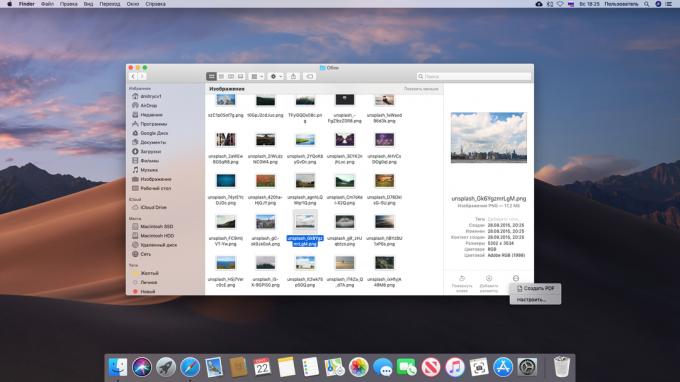
Avec une action rapide Finder vous pouvez combiner plusieurs fichiers ou des images dans un fichier PDF, images Faire pivoter ou ajouter des notes manuscrites dans le fichier. Ils se trouvent dans le panneau de prévisualisation Finder ou dans le menu contextuel.
13. Créer des notes dans les fichiers

En parlant de notes. En sélectionnant un clic d'action rapide « Ajouter Star », vous pouvez dessiner quelque chose sur le document d'image ou PDF ou pour ajouter une figure géométrique ou texte. Et pourtant, il est donc possible de signer des documents. Cliquez sur l'icône de sous-titres, signe alors sur le pavé tactile. Sinon, faites-le dans un simple feuille blanche, et le montrer à la webcam.
14. fichiers de prévisualisation

Pour voir rapidement le contenu d'un fichier dans MacOS, pas à ouvrir le document. Il suffit de sélectionner dans le Finder et appuyez sur la barre d'espace, une fenêtre de prévisualisation apparaît. chose très pratique.
15. Afficher les métadonnées
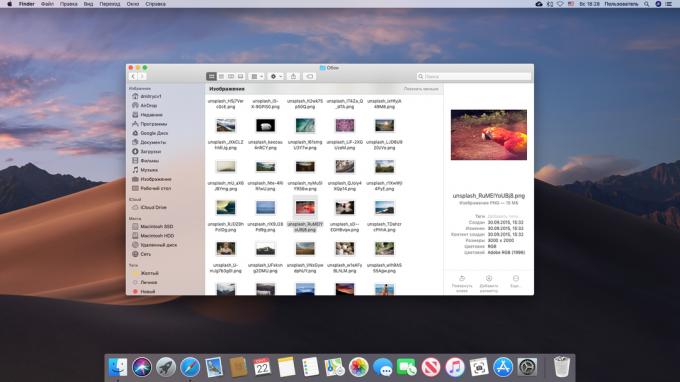
Finder montre volet d'aperçu plus et des informations utiles sur les fichiers. Cliquez sur « Afficher» → «Afficher Viewer », puis sélectionnez un fichier. En plus de son contenu, vous verrez des informations telles que la taille, les étiquettes, la date du changement, ainsi que des informations spécifiques pour différents types de fichiers, tels que la date de prise de vue ou de la durée de photos piste de musique.
16. le regroupement des fichiers dans des dossiers
Sélectionnez plusieurs fichiers, puis cliquez sur le bouton droit de la souris et cliquez sur « Nouveau dossier avec les objets sélectionnés ».
17. déplacement de fichiers
La barre de titre de presque toutes les fenêtres - comme un éditeur de texte ou graphique - vous pouvez trouver l'icône d'un fichier ouvert. Prenez-le et faites-le glisser dans un dossier, le document est déplacé au même.
18. combinaison de dossiers
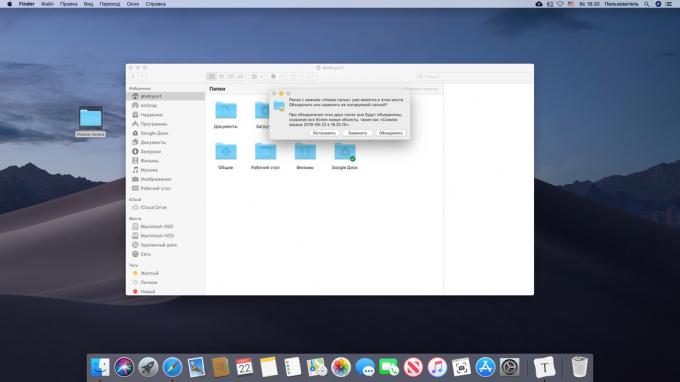
Windows, si pour elle de copier le dossier à l'emplacement qui contient déjà le même dossier nom, leur offre d'unir. MacOS ne fonctionne pas. Mais si vous faites glisser un dossier avec la touche SHIFT Alt, Est toujours affiché un bouton « Merge ».
19. Nettoyage automatique « Trash »
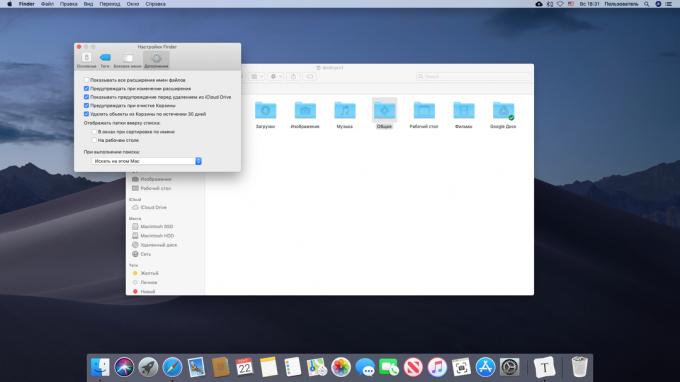
nettoyer manuellement le forage « Panier ». Cliquez sur Finder → «Paramètres» → «Add-ons » et activez la case à cocher « Supprimer les objets de la Corbeille au bout de 30 jours ».
apprendre👇
- 20 façons d'utiliser le Finder pour le plein
bureau
1. commutation rapide entre les applications
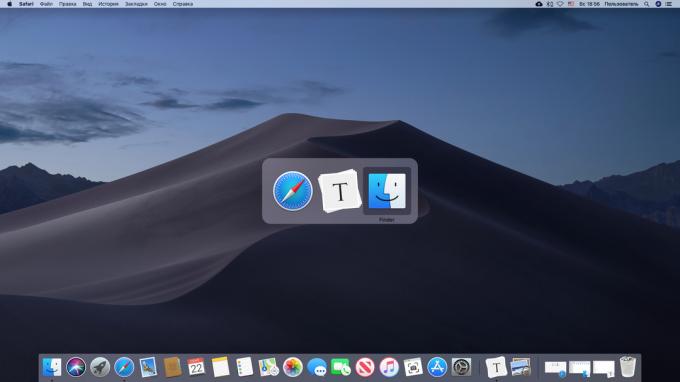
Pour passer rapidement d'un programme à un autre, appuyez sur Cmd + Tab. En même temps, vous pouvez appuyer sur QPour fermer l'application, ou HPour son effondrement. Et pour basculer entre les fenêtres de la même application peut être utilisée Cmd + ~.
2. La transition vers un mode sombre
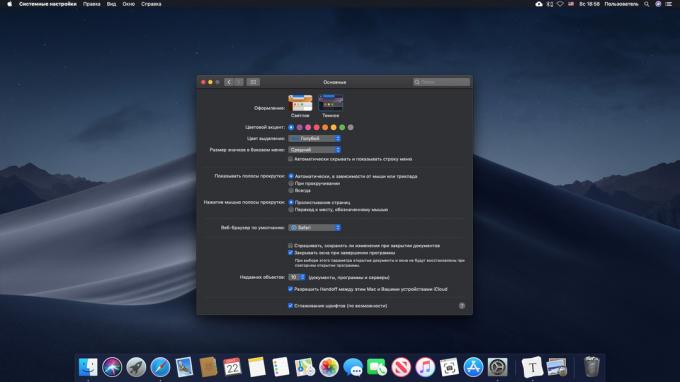
Cette innovation est apparue dans macOS Mojave. Inclure le mode sombre, vous rendre le système plus commode de travailler dans l'obscurité. Pour ce faire, allez dans « Paramètres système» → «de base » et dans la section « Design » sélectionner « Dark ».
3. Collecte des fichiers dans la pile
L'un des avantages de nouvelles fonctionnalités macOS - pile. Il permet par catégorie en un clic trier les fichiers sur votre bureau: photos pour des photos, des documents, des documents, et ainsi de suite. Pour activer cette fonction, cliquez sur le bureau, faites un clic droit et « Collect en piles. »
4. pointeur de recherche rapide
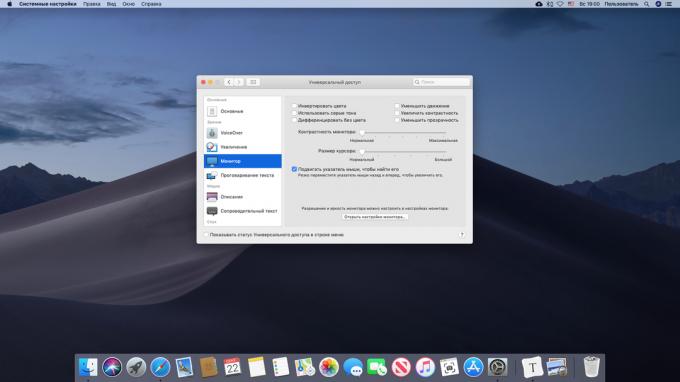
Si vous perdez votre curseur sur l'écran, la souris podorgayte d'un côté à côté ou rapidement déplacer un doigt sur le pavé tactile - le curseur augmente automatiquement. Cette fonction peut être désactivée si elle vous empêche. Pour ce faire, allez dans « Paramètres système» → «Accessibilité» → «Affichage » et décocher « Déplacez la souris pour le trouver. »
5. Forcer à quitter Applications
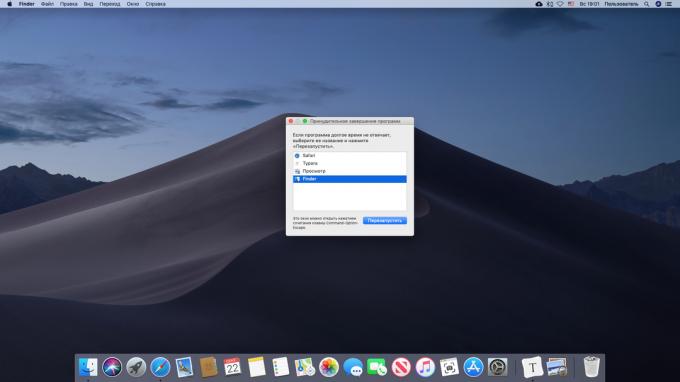
Sous Windows, face à tout problème, nous sommes habitués à la presse Ctrl + Alt + Suppr. Sur un Mac, à la place, utilisez une combinaison de Cmd + Alt + escape. Ou appuyez sur Apple → «Forcer à quitter... » et fermez l'application accroché dans la fenêtre qui apparaît.
Une autre option: cliquez sur l'application accroché dans le Dock, faites un clic droit et sélectionnez « Forcer à quitter. »
6. Et de l'enregistrement de l'écran
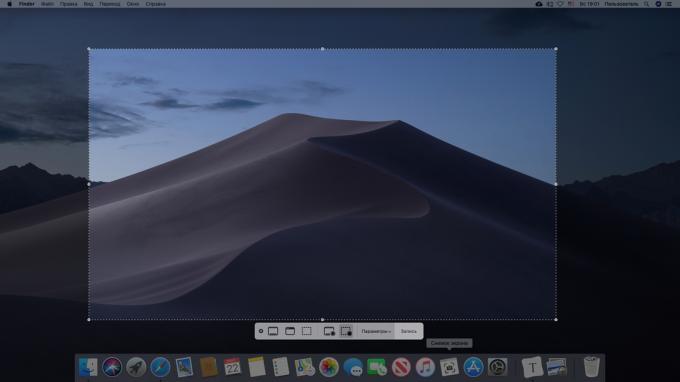
Prenez des captures d'écran à macOS très simple. Pour ce faire, vous devez vous rappeler quelques combinaisons de touches:
- Maj + Cmd + 3 - un instantané de l'écran.
- Maj + Cmd + 4 - un instantané de la région sélectionnée. En combinaison avec un espace - un instantané de la fenêtre spécifiée ou un menu.
- Maj + Cmd + 5 - pour appeler l'utilitaire « Capture d'écran », où vous pouvez modifier les captures d'écran ou faire un écran vidéo. Sur macOS versions à Mojave peuvent au lieu d'enregistrer une vidéo avec QuickTime Player.
En savoir plus sur les captures d'écran macOS possibles dans notre leadership.
7. Création de bureaux virtuels
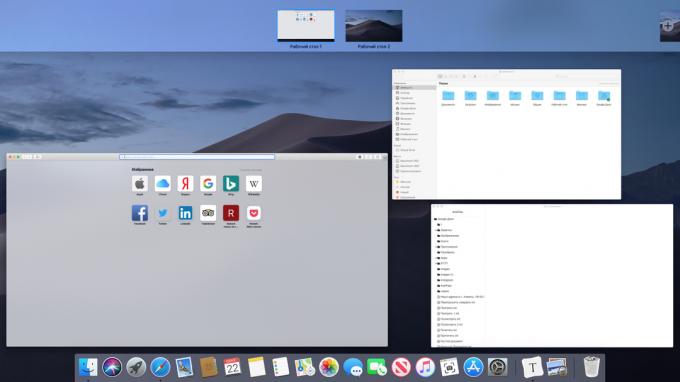
Pour créer un bureau virtuel, appuyez sur F3, puis déplacez le curseur sur le coin supérieur droit de l'écran et cliquez sur +. Vous pouvez créer un certain nombre de tables et de modifier leur ordre sur le panneau supérieur.
Si vous devez supprimer le bureau, en vol stationnaire au-dessus et cliquez sur le bouton avec une croix. Et pourtant, la touche apparaît sur la touche F3 Mode est extrêmement Exposer facile de basculer entre les fenêtres ouvertes.
8. Déplacement des fenêtres d'arrière-plan
Lorsque vous faites glisser une fenêtre puis il est toujours sur le dessus. Mais vous pouvez déplacer la fenêtre sans les mettre en évidence - il les glisser tout en maintenant le bouton cmd.
9. le partage d'écran
Si vous travaillez avec deux fenêtres en même temps, pas nécessaire de passer entre eux et passer du temps. Sélectionnez une fenêtre et maintenez le bouton vert dans l'en-tête. MacOS passe en mode partagé, et les fenêtres peuvent être placées en face de l'autre.
10. redimensionnement proportionnelle
Si vous maintenez la touche Alt + Maj lorsque la fenêtre est redimensionnée, il va étirer ou réduire proportionnellement. Si nous gardons seulement décalageTaille changera un seul côté de l'écran.
11. Réglage des coins actifs
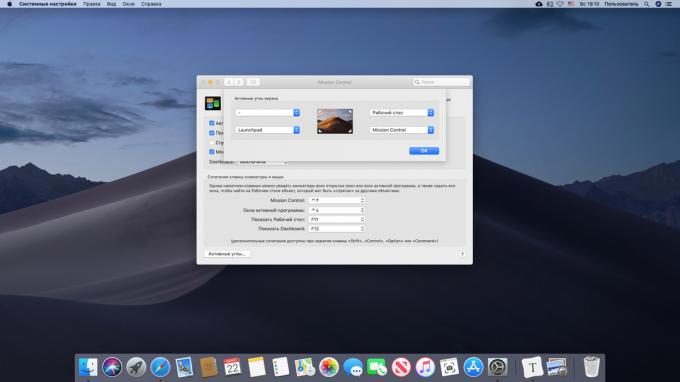
Il suffit de déplacer le curseur de la souris sur un coin, et le système fera ce dont vous avez besoin: afficher le bureau ou le centre des notifications, y compris le papier peint, ouvrez le Launchpad, et ainsi de suite. Pour configurer les coins actifs, allez dans « Paramètres système» → «Mission Control» → «coins actifs... » et affecter les actions nécessaires.
Le menu Bar
1. Masquer la barre de menu
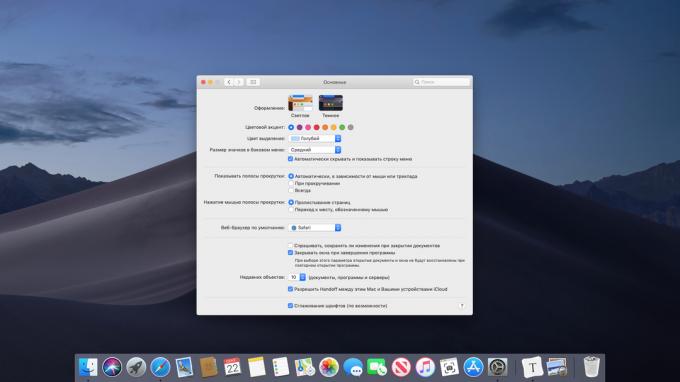
Barre de menus prend parfois trop de place sur l'écran - en particulier avec le MacBook Air. Pour résoudre ce problème, cliquez sur « Paramètres système» → «Basic» et activer l'option « automatiquement masquer et afficher la barre de menu ».
2. icônes de tri dans la barre de menu
Si vous voulez trier les icônes dans le MacOS barre d'état système, vous pouvez les faire glisser tout en maintenant le bouton cmd.
3. Suppression d'icônes inutiles
En outre, tout en tenue cmd vous pouvez jeter les icônes inutiles du plateau, mais il ne fonctionne pas avec toutes les icônes. peuvent cependant ils encore être éliminés par utilitaires tiers Barman.
4. Audio commutation

Si vous avez plusieurs périphériques audio - tels que des casques sans fil et haut-parleurs - vous pouvez spécifier facilement ce qui vous avez besoin pour le moment. Cliquez sur « Paramètres système» → «Son» → «Afficher le volume dans la barre de menu ». Maintenant, l'icône haut-parleur apparaît dans la barre d'état système. Cliquez tout en maintenant le bouton Alt et vous pouvez basculer entre les écouteurs et haut-parleurs à la volée.
5. Affichage pour cent de la batterie
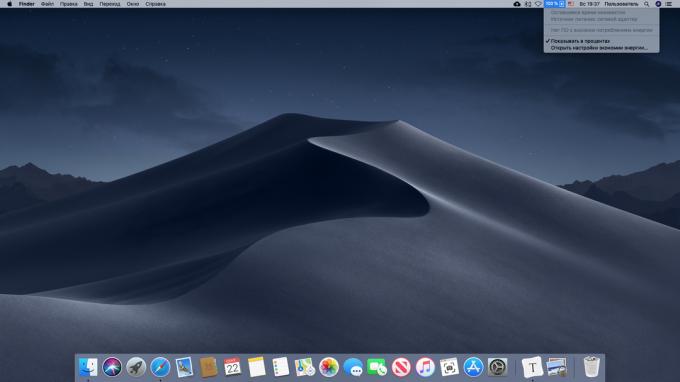
Cliquez sur l'icône de la batterie dans la barre système et sélectionnez « Afficher en pourcentage. » Ainsi, vous pouvez voir exactement combien vous facturer reste.
6. Réglage de l'horloge
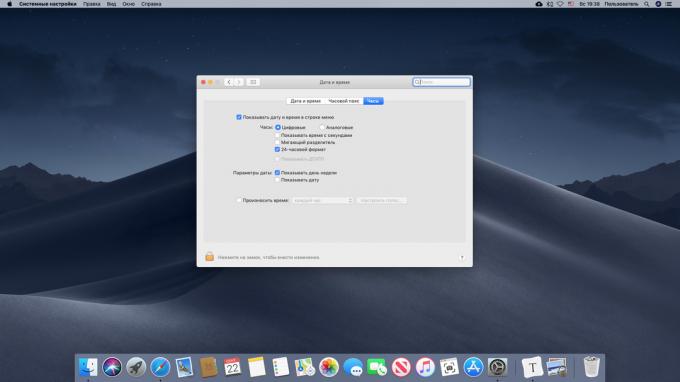
Allez dans « Préférences Système» → «Date et heure» → «Horloge». Vous pouvez activer l'affichage des secondes, la date, activez l'horloge analogique ou faire l'ordinateur en temps périodiquement verbaliser à voix haute.
7. Aide Siri
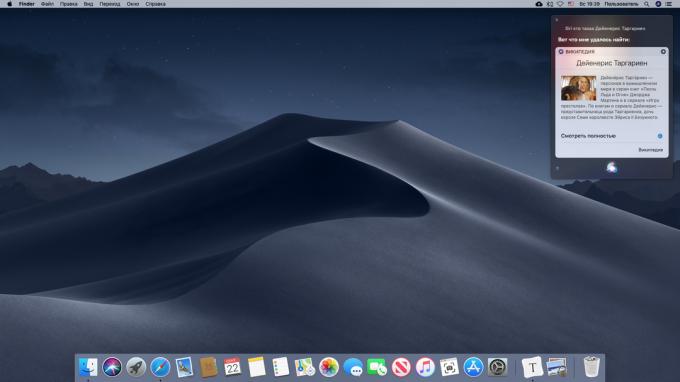
Cliquez sur l'icône Siri dans le plateau de système et peut ouvrir la voix macOS pour les fichiers récents, exécuter des applications, la recherche de quelque chose sur Internet et gérer les paramètres. La plupart des commandes sont également appropriés pour iOS et Mac.
utilisation🗣
- Bonjour, Siri: plus de 100 commandes utiles un assistant virtuel en russe
lumière
1. fichiers de recherche
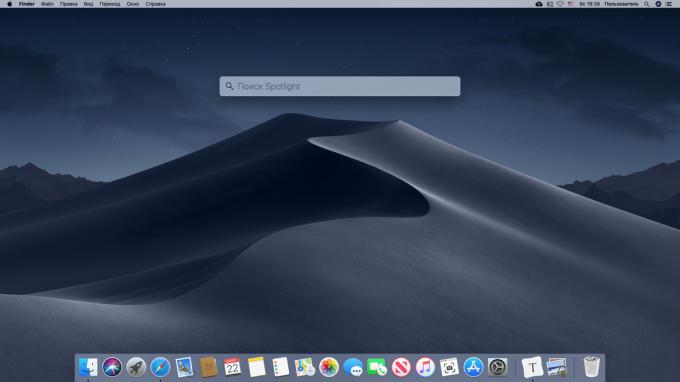
La meilleure façon de trouver quoi que ce soit sur le Mac - Spotlight utilisation. Cliquez sur l'icône en forme de loupe dans la barre d'état système ou appuyez sur Cmd + Espace et être en mesure de trouver rapidement un fichier, ouvrir une application ou d'effectuer une recherche sur Internet.
2. Recherche par type de fichier
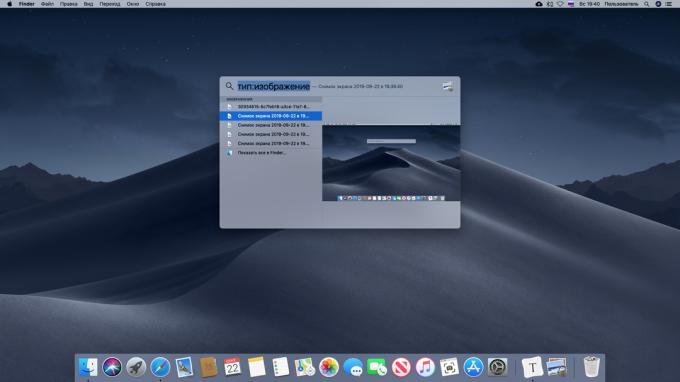
Spotlight peut être à la recherche de tout type de fichier spécifique. Pour ce faire, tapez dans la recherche, « type: » coller « l'image » après les deux points, « document » « audio », « vidéo », - selon cherche.
3. Recherche par date
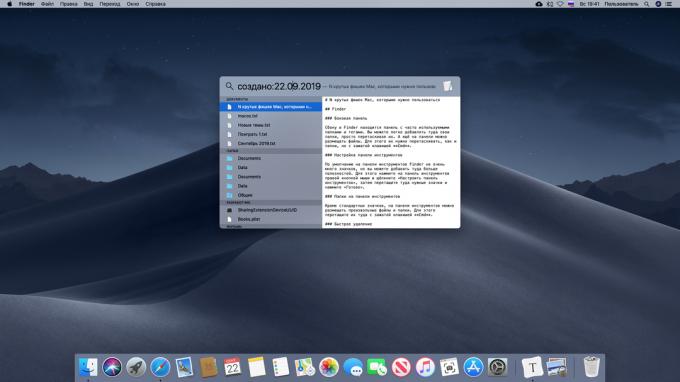
De même, vous pouvez rechercher des fichiers par date de modification ou créés. Entrez « changé: » ou « créé » et la date au format JJ / MM / AAAA.
4. Affichage des fichiers trouvés
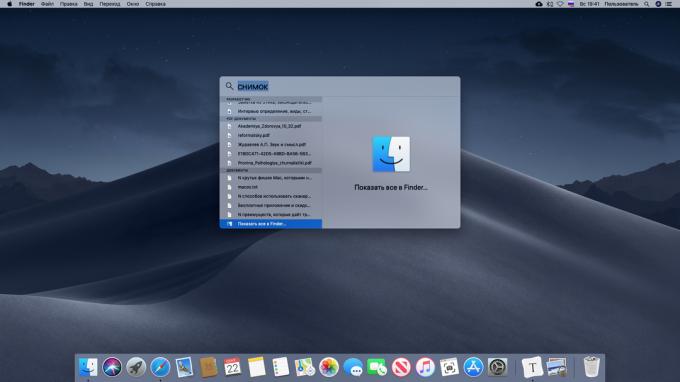
Si vous êtes mal à l'aise pour afficher les résultats de recherche sur le panneau Spotlight en raison de sa petite taille, les dilapidé jusqu'à la fin, puis cliquez sur le bouton « Afficher tous dans le Finder ...».
5. Faites glisser les fichiers et déposez
Trouvé dans Spotlight, vous pouvez rapidement copier le fichier, simplement en le faisant glisser dans un dossier ou sur le bureau.
6. dictionnaire intégré
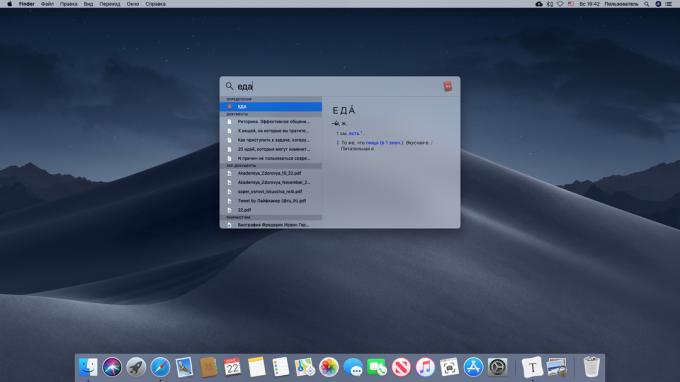
Spotlight peut afficher le sens des mots avec macOS dictionnaire intégré. Il suffit d'entrer un mot et voir son interprétation. Et si vous gagnerez termes en langues étrangères, Spotlight les traduire.
7. Calculatrice intégrée
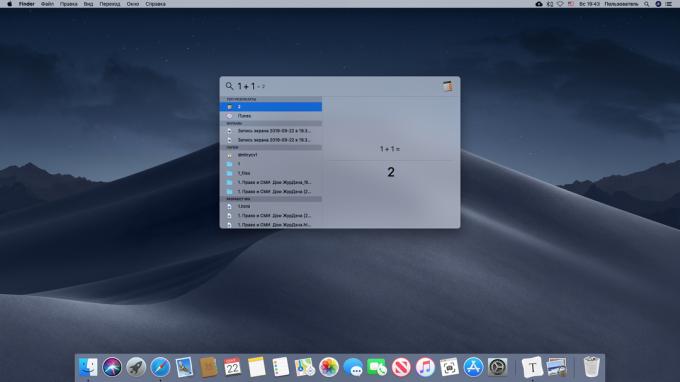
Entrez dans la ligne Spotlight expression arithmétique, et il les compter.
8. Les valeurs de conversion
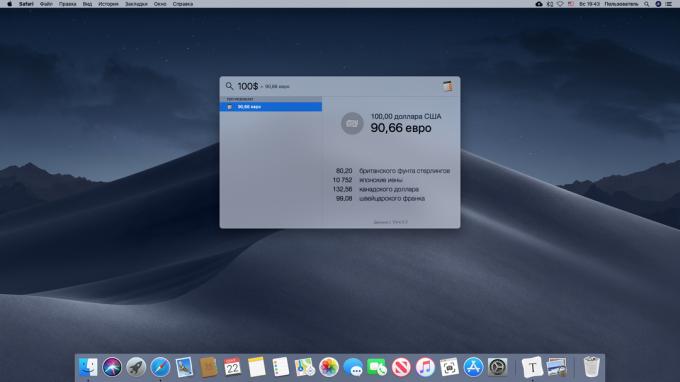
En plus de la calculatrice dans Spotlight a un convertisseur intégré et grandeurs physiques et des devises.
9. Dossier d'exclusion de la recherche
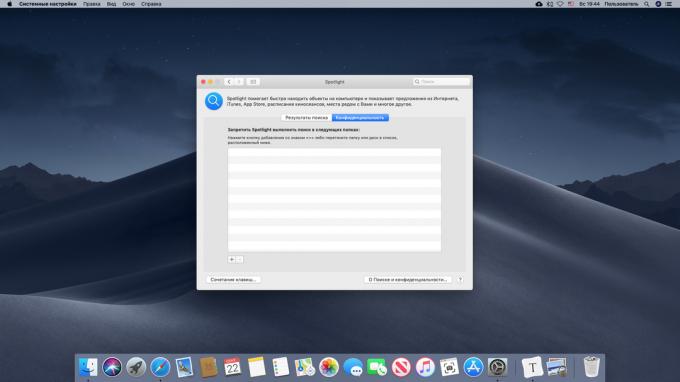
Par défaut, les recherches Spotlight à travers macOS voiture. Si vous ne voulez pas à creuser dans des dossiers avec tout contenu sensible, cliquez sur le « système Paramètres »→ Spotlight →«Vie privée»et ajouter la liste des répertoires nouvellement créé dans lequel ne pas regarder suit. Peut-être l'exception des dossiers de l'index, même un peu de vitesse votre Mac - si vous n'utilisez pas le SSD et un disque dur.
explorer🖥
- 10 caractéristiques qui ralentissent le Mac
LaunchPad
1. applications de démarrage rapide
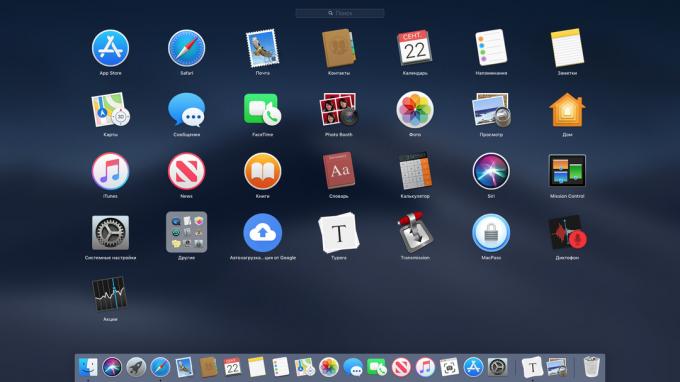
Vous pouvez exécuter des applications utilisant le Dock, ou rechercher dans le Finder. Et pourtant, il utilise Launchpad. Pour l'ouvrir, cliquez sur l'icône grise avec un missile dans le Dock. Ou activer la cartographie Launchpad par l'angle actif - donc encore plus pratique. La chaîne de recherche à partir du haut vous permet de trouver rapidement le nécessaire parmi les programmes.
2. Pour trier les applications
Les icônes par défaut dans Launchpad ne sont pas triées, donc pas très facile de naviguer vers eux. Heureusement, vous pouvez les organiser en faisant simplement glisser.
3. Création de dossiers
Si vous déplacez une icône à l'autre, ils seront combinés en un seul dossier. MacOS lui-même proimenuet il, à partir de la place à l'intérieur du programme. Mais si elle donnera le mauvais nom, il suffit d'ouvrir le dossier, cliquez sur le titre et le modifier.
4. Suppression d'applications
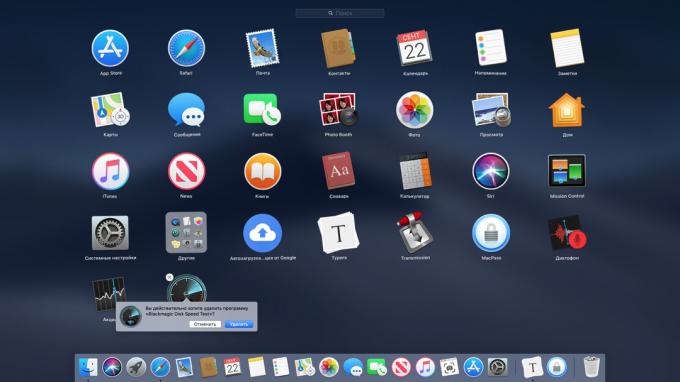
Applications en macOS retirées en faisant simplement glisser le dossier « Programmes » dans le « panier. » Mais vous pouvez vous débarrasser d'eux et par Launchpad. presse Alt et cliquez sur l'icône apparaît à côté de l'application croix blanche. Cependant, cela ne fonctionne qu'avec les applications installées sur l'App Store.
quai
1. Ajout de dossiers à la station d'accueil
Pour ajouter un programme à la station d'accueil, il suffit de les faire glisser vers le panneau. De même, vous pouvez renvoyer et dossiers - il suffit de glisser les doit être sur le côté droit du Dock, à côté du « panier ».
2. Création d'un séparateur dans le Dock
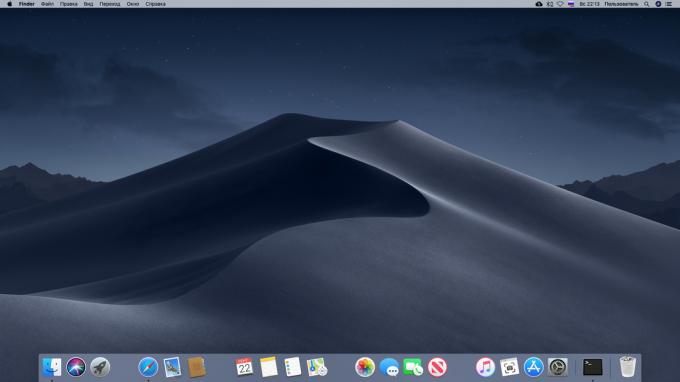
Avec un truc simple, vous pouvez ajouter des séparateurs dans le Dock. Il est utile d'organiser des programmes et des dossiers de groupe. Tapez le terminal de commande:
defaults write com.apple.dock persistants-apps -array-add '{ "type de tuile" = "entretoise tuile";}'; killall Dock
séparateur apparaît dans le Dock, qui peut être déplacé à tout endroit. Répétez commande pour créer autant de séparateurs que vous avez besoin.
lire💻
- Comment ajouter des séparateurs aux macOS quai
3. Ouvrez un dossier au lieu de la pile
Par défaut, lorsque vous cliquez sur un dossier dans le Dock, ouvrez la pile que l'on appelle - panneau contextuel avec le contenu. Clic droit sur un dossier dans le Finder, choisissez « Créer un alias » et faites-le glisser dans le Dock. Cliquez maintenant sur elle ouvrira le dossier lui-même.
4. cacher le Dock
Si vous pensez que le Dock occupe trop d'espace, appuyez sur Cmd + Alt + DEt il disparaîtra. Appuyez de nouveau retourner le Dock.
5. Ajout de fichiers récents dans le Dock
Juste un clic droit sur le dossier « récente » dans la barre latérale du Finder, et sélectionnez « Ajouter au Dock ». Station d'accueil plus de possibilités que vous pouvez explorer dans un article distinct.
Profitez✅
- Guide de mise en place de quai macOS
safari
1. Transférer le curseur dans la barre d'adresse
Si vous êtes fatigué de tous les temps pour résumer le curseur sur la barre d'adresse pour conduire une requête de recherche, puis appuyez sur Cmd + L. Le curseur sera placé là immédiatement.
2. Voir la vidéo dans la fenêtre d'arrière-plan
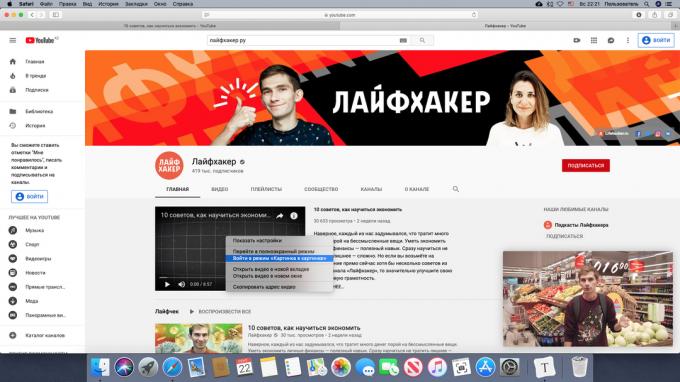
Mode « image dans l'image » vous permet de regarder la vidéo dans une petite fenêtre latérale, parallèle à travailler sur autre chose. Faites un clic droit sur la vidéo dans le navigateur et cliquez sur l'image « mode Connexion » en image « » Certains sites, tels que YouTube, il est nécessaire de cliquer deux fois. Et gardez à l'esprit que tous les sites soutiennent cette innovation.
3. Personnaliser la barre d'outils

Comme dans le Finder, Safari, vous pouvez personnaliser la barre d'outils avec des icônes d'outils à votre goût. Cliquez sur le panneau droit de la souris et sélectionnez « Personnaliser la barre d'outils », puis faites glisser les icônes vers les emplacements souhaités.
4. onglet Vue d'ensemble

Encore une fois, la fonction similaire à Finder. presse Cmd + Maj + \ et de voir tous vos onglets sous forme de vignettes. Et pour rechercher parmi les onglets, cliquez sur ce mode Cmd + F.
5. Affiche des icônes dans les onglets
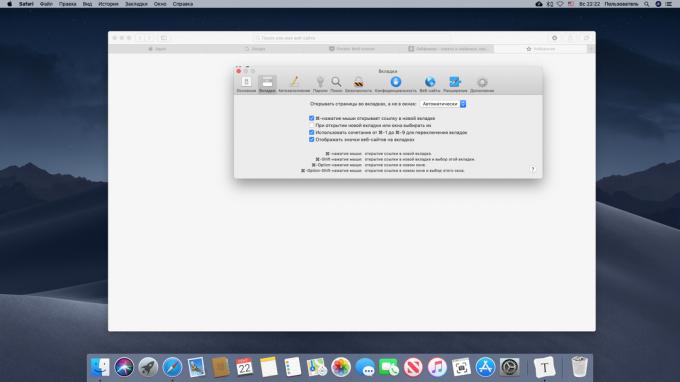
Par défaut, Safari affiche uniquement le nom du site dans l'onglet, mais pas son icône - apparemment pour rendre l'uniforme de conception. Mais si vous trouvez qu'il est difficile de naviguer sans les icônes, ils peuvent être inclus. Pour ce faire, cliquez sur Safari → «Paramètres» → «onglets» → «icônes d'affichage des sites Web sur les onglets. »
6. Ban notifications de sites Web
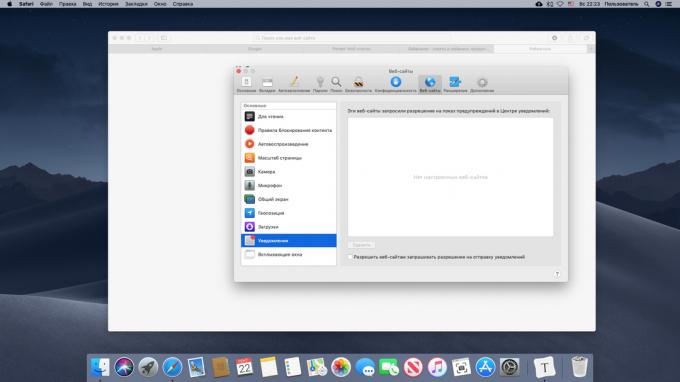
Alerte sites Web, ainsi que les demandes de les résoudre, il est très ennuyeux. Ouvrez Safari → «Paramètres» → «Sites» → «alerte » et décocher « Autoriser les sites Web à demander l'autorisation d'envoyer des notifications push-. »
7. Commutation du son dans des onglets
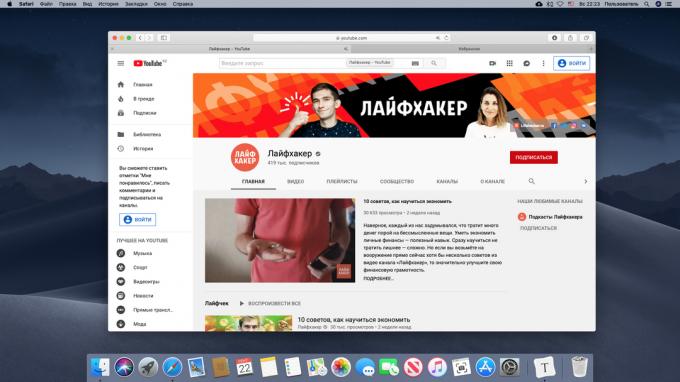
Sur le site, y compris la vidéo et vous voulez qu'il soit silencieux, mais ne peut pas trouver le panneau de contrôle du lecteur? Cliquez sur l'icône haut-parleur dans l'onglet et le son sera désactivé.
8. Enregistrement de pages dans un fichier PDF
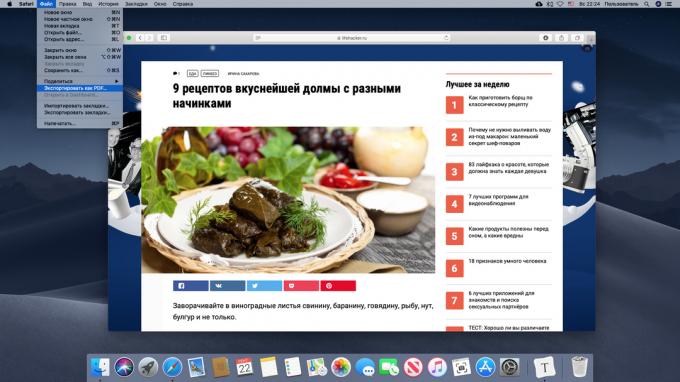
Si vous ne le faites pas comme Pocket et Evernote, et préférez garder les pages pertinentes au disque, les enregistrer en format PDF. Cliquez sur « Fichier» → «Exporter en PDF».
9. Aller en mode lecture
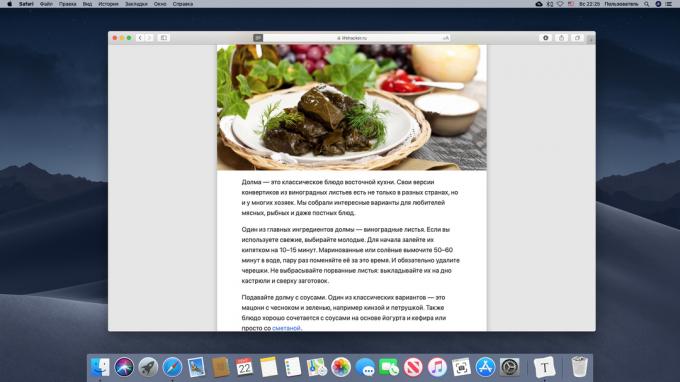
Pour voir l'article en toute sécurité, sans être distrait par des annonces pop-up ou des polices laides, activez le « mode de lecture » en appuyant sur Cmd + Maj + R ou cliquez sur l'icône dans la barre d'adresse Safari.
10. La commutation rapide entre les onglets
Basculer entre les onglets, vous pouvez non seulement utiliser la souris, mais aussi à l'aide du clavier. presse Cmd + Maj + flèches avant / arrière. Une autre option - Ctrl + TabPour aller de l'avant à travers les onglets, ou Ctrl + Maj + TabPour revenir en arrière. Et si les onglets que vous avez moins de 10 - cliquez Cmd + 1-9Pour passer à l'onglet approprié.
11. Voir les mots de passe enregistrés
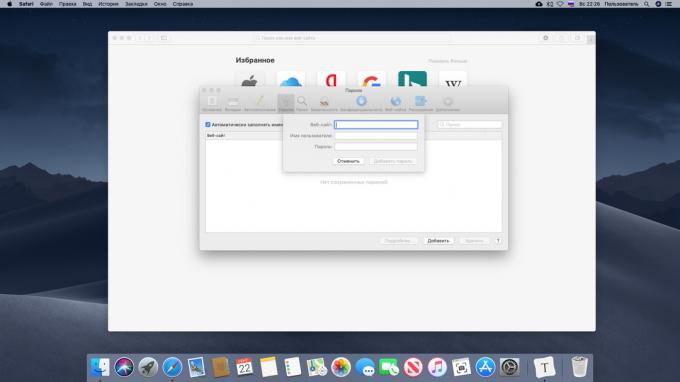
Pour voir quels mots de passe sont stockés dans votre navigateur, cliquez sur Safari → «Paramètres» → «Les mots de passe ». Ici, vous pouvez ajouter de nouvelles combinaisons.
Prenez note👍
- 9 conseils pour vous aider à utiliser Safari sur un maximum
Saisie de texte
1. Coller le texte sans mise en forme
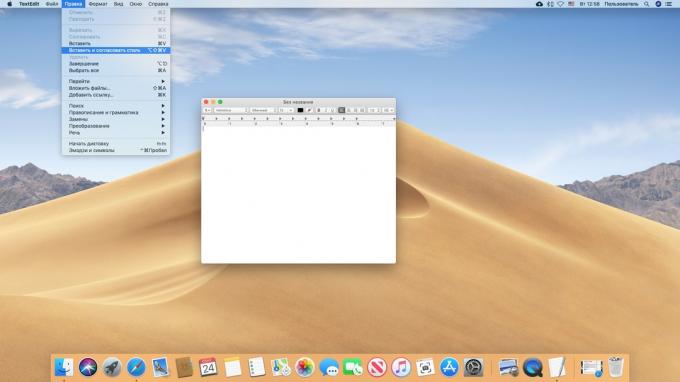
Si vous copiez du texte à partir de tout site et ne veulent pas debout lui à une attention tout formatage - insérer en appuyant sur une combinaison de touches Cmd + Alt + Maj + V.
2. Insertion de caractères spéciaux
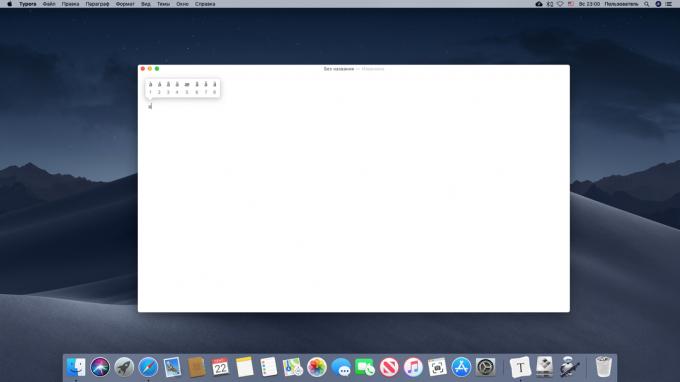
Si vous voulez entrer un caractère spécial ou une lettre avec un accent - maintenez la touche enfoncée une lettre similaire sera un menu spécial. Particulièrement utile si vous imprimez, par exemple, en français ou en allemand.
3. Insérer emoji
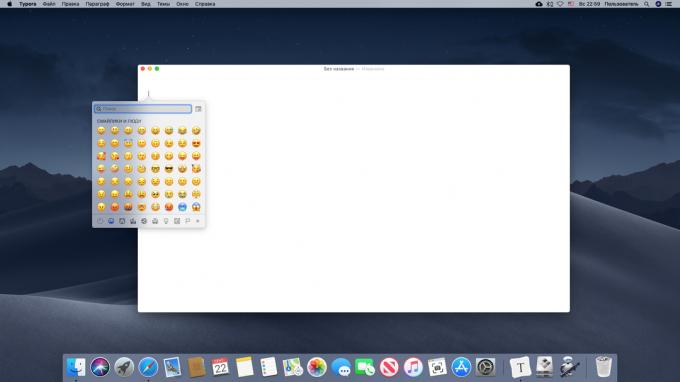
presse Ctrl + Cmd + EspaceEt le panneau apparaît avec Emoji. Ils sont divisés en catégories qui sont nécessaires peuvent être facilement trouvés en utilisant la chaîne de recherche.
4. Affichage des mots similaires
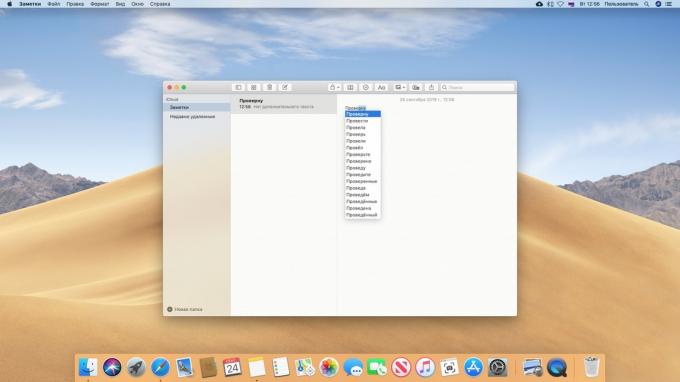
presse Fn + F5 ou Alt + Esc lors de la frappe, et Mac OS vous fournir une liste de mots semblables à ceux que vous entrez en ce moment. Il est utile lors de l'utilisation de longs mots qui sont trop paresseux pour taper.
5. Remplissage des listes déroulantes avec le clavier
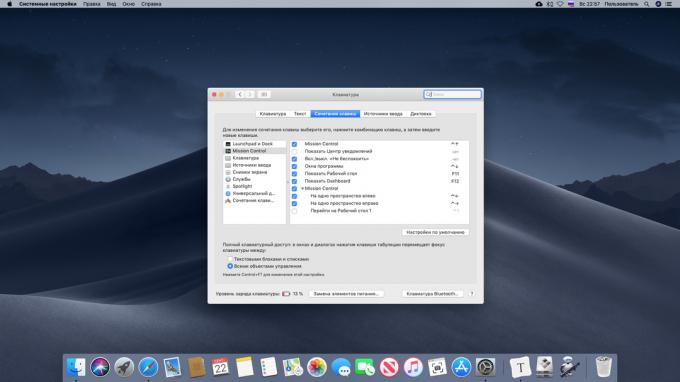
Lorsque vous remplissez le formulaire d'inscription sur Internet, sont décorées dans un menu déroulant souvent des éléments tels que les dates de naissance. Ils ne peuvent pas passer à la touche Tab - nous devons utiliser la souris. Mais cela peut être corrigé. Cliquez sur la section « Paramètres système» → «Clavier» → «raccourcis clavier » et déplacer le focus activer l'option « Tous les contrôles. »
6. Saisie vocale
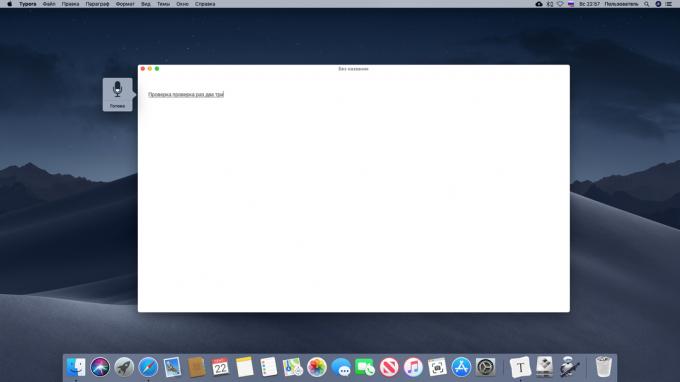
Vous ne voulez pas taper sur le clavier? voix Dictate! Appuyez sur la touche deux fois Fn. Mac vous demandera de permettre à la « dictée avancée » pour ce poids devra télécharger un fichier de 700 Mo. Il prendra de l'espace disque, mais il permettra au texte diktat et sans l'Internet.
7. smart copie
Sélectionnez le texte, puis faites-le glisser sur le bureau ou dans un dossier - et le fichier texte sera créé là avec le contenu sélectionné. Très pratique.
8. entrée améliorée du texte
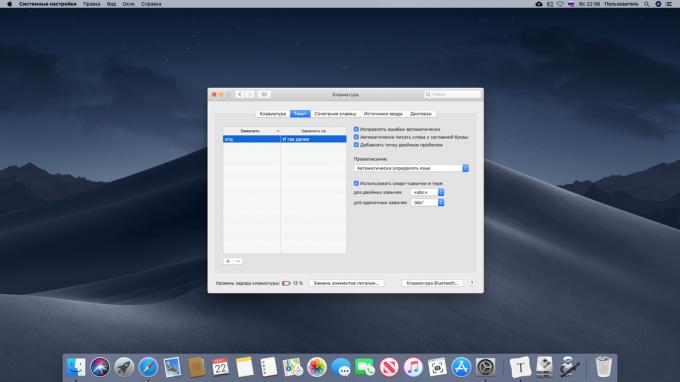
Cliquez sur « Paramètres système» → «Clavier» → «Texte» et trouver beaucoup d'informations utiles. Par exemple, vous pouvez spécifier les citations ont besoin de mettre dans le texte. Ou personnaliser les mots de correction automatique - qu'au lieu de « etc. » introduit « et ainsi de suite. »
ne pas oublier⌨️
- 12 raccourcis clavier pour travailler avec du texte dans macOS
miscellanées
1. verrouillage rapide
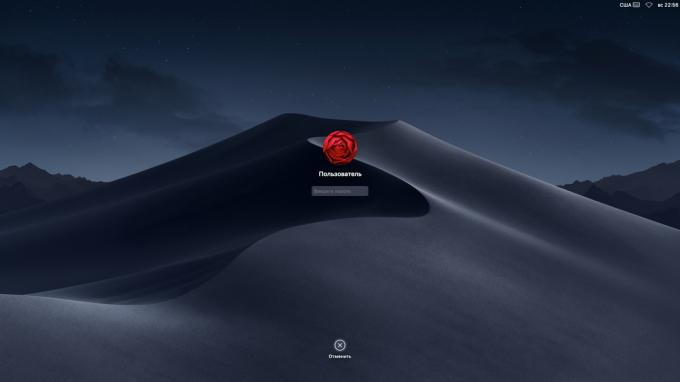
Pour verrouiller rapidement le Mac, cliquez sur Cmd + Ctrl + Q. Et maintenant, personne ne peut y accéder sans entrer un mot de passe.
2. Désactivation de l'écran
Supposons que vous avez quitté votre Mac faire quelque chose - par exemple, pour télécharger un fichier volumineux, ou convertir la vidéo. Mais il agace écran brûlant. presse Ctrl + Maj + Eject ou Ctrl + Maj + Power, et l'affichage se éteint, mais Mac ne dormait pas.
3. L'inclusion du bouton droit de la souris
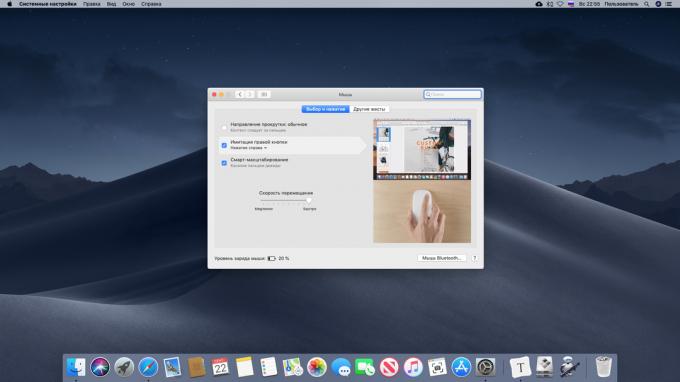
Ce guide est constamment appelé le bouton droit de la souris. Mais macOS parce qu'il n'y a pas une telle chose comme un clic droit - Constater makovody. Vous devez cliquer sur le bouton gauche de la souris tout en maintenant la touche Ctrl enfoncée, pour ouvrir le menu contextuel.
C'est vrai. Mais habitué aux utilisateurs un clic-droit de Windows peuvent simplifier votre vie en cliquant sur le bouton « Paramètres système» → «Souris» → «imitation __gVirt_NP_NNS_NNPS<__ boutons droite. apr cela utilisez la magic mouse sera beaucoup plus agr>
trouver des réponses❗️
- 15 questions qui se posent lors de la transition de Windows vers Mac
4. Définissez vos propres icônes
Si vous ne aimez l'icône d'une application, vous pouvez facilement changer. Une recherche sur Internet pour l'image plus mignon, télécharger et d'ouvrir l'affichage intégré dans MacOS. Mettez en surbrillance et copier l'image entière ou une partie de celui-ci. Ouvrez ensuite les propriétés du programme (avec des dossiers de mise au point d'un tel aussi rouleaux), sélectionnez l'icône en haut et cliquez Cmd + V.
5. Sélection de l'application par défaut
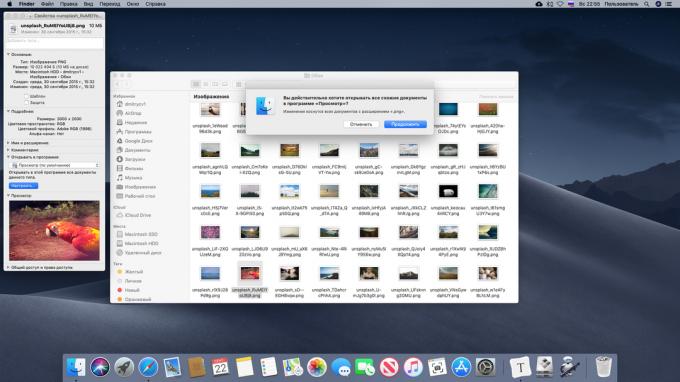
Vous ne aimez pas ce programme ouvre les fichiers spécifiques Mac? Cliquez sur le document, clic droit, cliquez sur « Propriétés » dans le « programme Open », sélectionnez l'application et cliquez sur « Configurer ». Maintenant, tous les fichiers de ce type seront ouverts dans le programme.
6. Choix des applications de démarrage
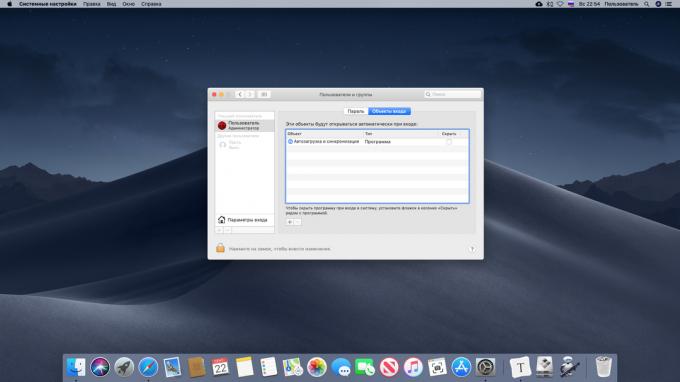
Lorsque vous allumez le Mac, le système peut être téléchargé certaines applications - messagers, client torrent, vapeur ou gestionnaire des mises à jour de produits Adobe. Cependant, certains d'entre eux peuvent être sur et en dehors, afin qu'ils ne prennent pas loin les ressources supplémentaires. Pour ce faire, ouvrez les « Paramètres système» → «Utilisateurs et groupes» → «Éléments de connexion » et décocher les programmes inutiles. Et si vous voulez ouvrir le Mac lors de l'exécution d'une application qui ne figure pas sur la liste, - cliquez sur l'icône + et l'ajouter manuellement.
Prenez note💡
- Comment utiliser les paramètres du système MacOs à plein
7. la régulation du volume mince
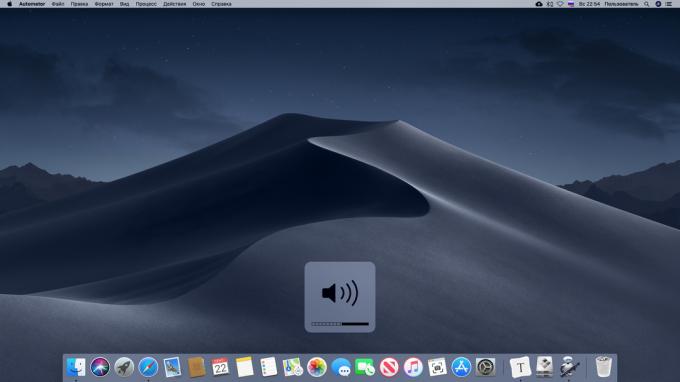
Si vous voulez modifier le volume de votre son Mac, mais seulement un peu - Appuyez sur le bouton pour augmenter ou diminuer le volume, tout en maintenant Maj + Alt.
8. l'action Automatisation
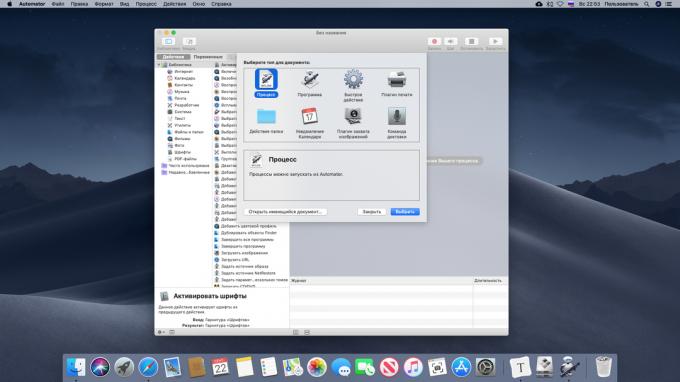
Automator - un outil polyvalent pour automatiser quoi que ce soit MacOs. Nettoyez les téléchargements de dossier, renommer automatiquement les fichiers, les trier, à sauvegarder - vous pouvez trouver des milliers d'applications Automator. Il est situé dans le dossier « Autres » dans le Launchpad, et en savoir plus sur cet outil peut être leadership d'Apple.
Profitez🖥
- 10 opérations pour Automator sur Mac OS, qui actions de routine automatiser
9. Travailler avec les onglets dans les applications

Les onglets ont été non seulement dans Safari et Finder, mais dans les « Cartes», Pages, Numbers, Keynote et TextEdit. Pour les afficher, cliquez sur « Afficher» → «Afficher la barre d'onglet ».
10. Vos propres raccourcis clavier

En macOS un tas de raccourcis clavier intégré, mais vous pouvez ajouter et de leur propre. Cliquez sur « Paramètres système» → «Clavier» → «Raccourcis clavier », allez aux « raccourcis clavier Programmes » et spécifier quelle action doit être effectuée lorsque vous avez inventé la combinaison.
11. Installez Windows dans Boot Camp
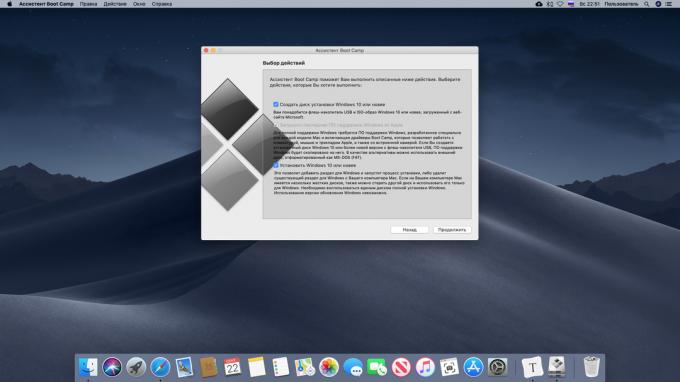
MacOS - un grand système, mais parfois sans Windows ne peut toujours pas faire. Vous pouvez facilement installer ce système d'exploitation sur votre Mac - cela vous aidera l'application d'Apple «Assistant Boot Camp». Trouvez dans le Launchpad: il se trouve dans le dossier « Autre ». Ouvrir, puis suivez les instructions de l'assistant pour installer Windows. Vous aurez besoin d'un lecteur USB et image ISO de Windows 10.
voir aussi🧐
- Que faire si le Mac est pas connecté à un réseau Wi-Fi
- Comment poster un message sur votre écran de verrouillage Mac
- Comment faire un thème sombre macOS encore plus sombres



