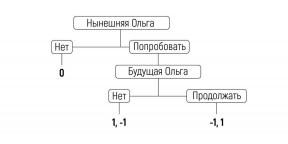Comment utiliser les paramètres du système MacOs à plein
Macos / / December 25, 2019
Comment ouvrir les paramètres du système
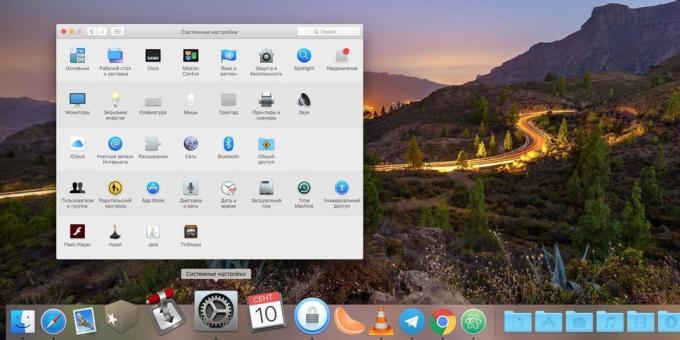
Il semblerait que cela pourrait être plus facile? Cliquez sur les Préférences Système icône dans le Dock Mac OS, et ils ouvriront.
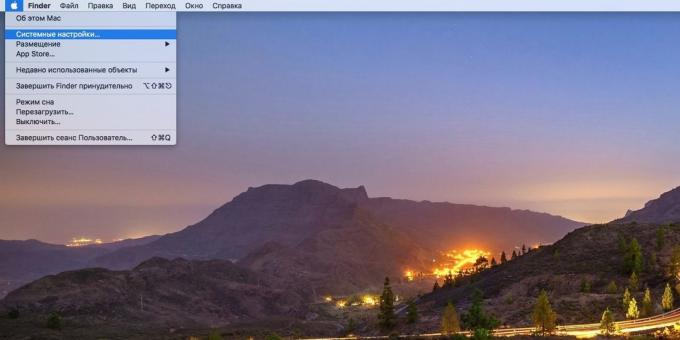
Ou dans le coin supérieur gauche de l'écran, allez à l'Apple → «Préférences Système « .
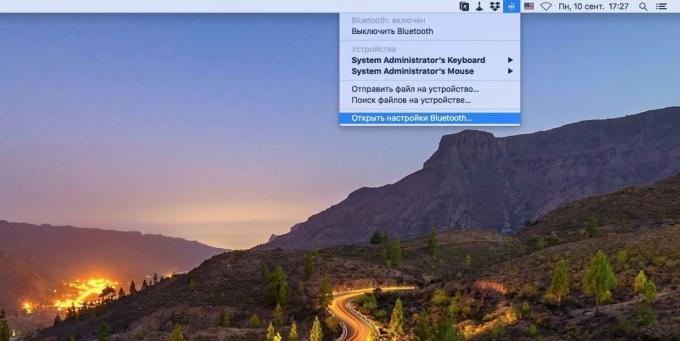
Mais il y a quelques trucs qui vous aideront à économiser quelques secondes. Certains des paramètres est facile à ouvrir le plateau. Par exemple, vous pouvez sélectionner directement les paramètres Bluetooth dans le menu qui apparaît lorsque vous cliquez sur l'icône appropriée, et en cliquant sur la commutation disposition des icônes - paramètres du clavier.
Une autre façon d'ouvrir les paramètres du système - touches de fonction. Tout en maintenant Alt, appuyez sur F1 ou F2, et ouvrez les paramètres d'affichage. Alt + F3 ouvrir les paramètres Mission Control, Alt + F10 - les réglages du son.
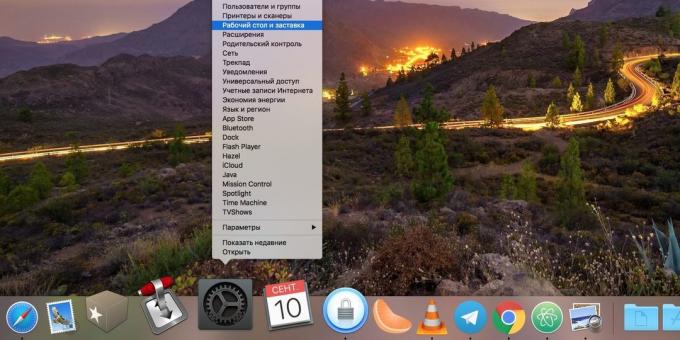
sélectionner rapidement la section désirée peut être directement à partir de l'icône dans le Dock. Faites un clic droit sur l'icône « Préférences Système » - voir la liste.
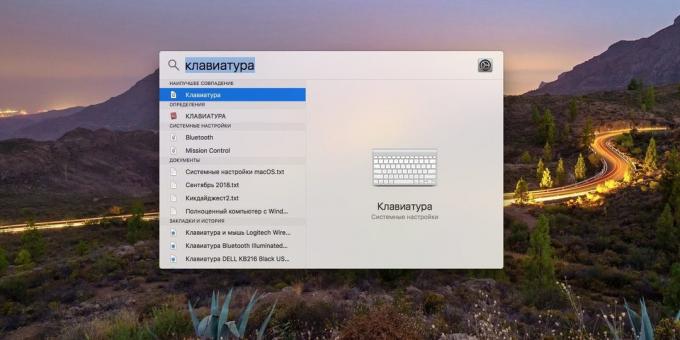
Enfin, vous pouvez ouvrir les paramètres en effectuant une recherche dans Spotlight. Cliquez sur l'icône en forme de loupe dans le macOS plateau du système et commencez à taper un mot-clé. Si elle se compose d'une configuration, Spotlight affiche les.
Comment naviguer dans les paramètres
Il y a plusieurs façons de sélectionner les icônes que vous souhaitez (ou, comme on les appelle panneaux) dans les « Préférences Système ». La meilleure façon - de cliquer sur les dates du bouton gauche de la souris.
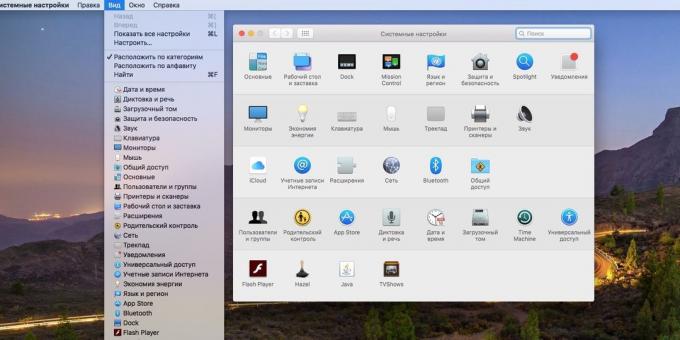
Vous pouvez toujours ouvrir le panneau en le sélectionnant dans le menu « Affichage ».
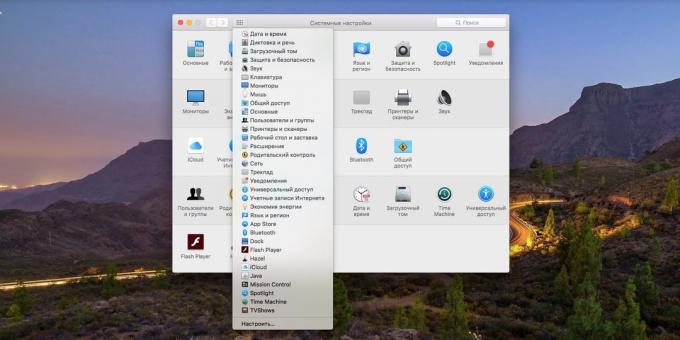
Pour voir une liste de tous les paramètres, appuyez sur le bouton gauche de la souris sur l'icône « Tous les réglages » à côté des flèches de navigation.
Si vous ouvrez les paramètres, faire tout ce que vous avez besoin et veulent revenirIl y a plusieurs options:
- Cliquez sur « Afficher tous ». Vous retournerez à la fenêtre principale.
- Sélectionnez « Voir» → «Voir tous les réglages ». Cette action correspond au raccourci clavier Commande + L.
- S'il vous plaît utiliser les touches de navigation, comme dans Safari ou le Finder. Cliquez sur le bouton « Retour » ou sélectionnez « Voir» → «Retour» (Commande + [), pour passer à la configuration de l'écran précédent. Ou cliquez sur « Suivant » ou « Voir» → «Suivant» (Commande-]), pour aller de l'avant pour les paramètres que vous avez ouvert.
Comment utiliser le champ de recherche
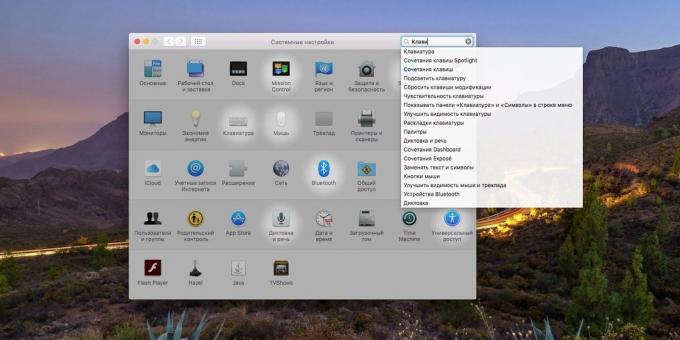
Dans le coin supérieur droit des « Préférences Système » a réglé le champ de recherche. Il peut vous aider à trouver les paramètres à l'endroit où vous n'êtes pas sûr. Placez le curseur dans le champ, commencez à taper, et Mac OS obscurcissent panneau indésirable en sélectionnant approprié. En cliquant sur l'un des résultats de la recherche dans un menu déroulant, vous découvrirez l'élément de paramètres appropriés.
Comment utiliser les raccourcis clavier
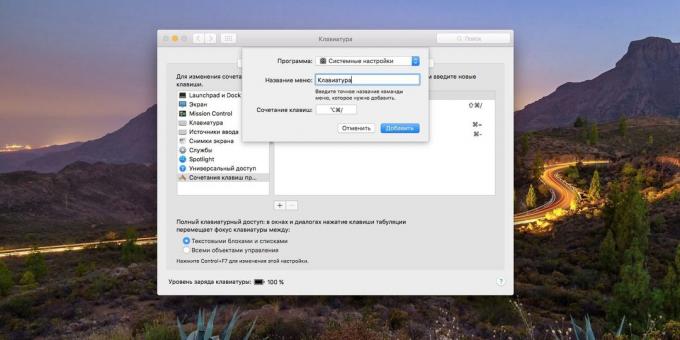
Ceux qui beaucoup de creuser dans les paramètres du système, vous devez utiliser les raccourcis clavier pour accéder rapidement à certaines options bar. Facilitez et pratique a considérablement augmenté.
- Ouvrez le « Paramètres système» → «Clavier» → «raccourcis».
- Sélectionnez « Programmes raccourcis clavier » dans la liste à gauche et cliquez sur « Tous les programmes » à droite aux feux de raccourcis clavier, quel que soit les applications ouvertes.
- Sélectionnez le menu déroulant, sélectionnez « Préférences Système ». Dans le « Menu Name » entrez le nom des paramètres du panneau que vous souhaitez exécuter les raccourcis clavier.
- Placez le curseur sur le dernier menu et maintenez la combinaison de touches souhaitée. Il est préférable d'utiliser une combinaison de trois ou quatre boutons accidentellement ne pas créer une telle combinaison, qui est déjà utilisé dans d'autres applications. Par exemple, vous pouvez choisir Alt + Commande + /, parce que cette touche de raccourci ne se trouve pas dans d'autres programmes.
Maintenant, en utilisant cette combinaison, vous ouvrez le menu des options, qui est installé dans les paramètres.
Comment optimiser la fenêtre des paramètres
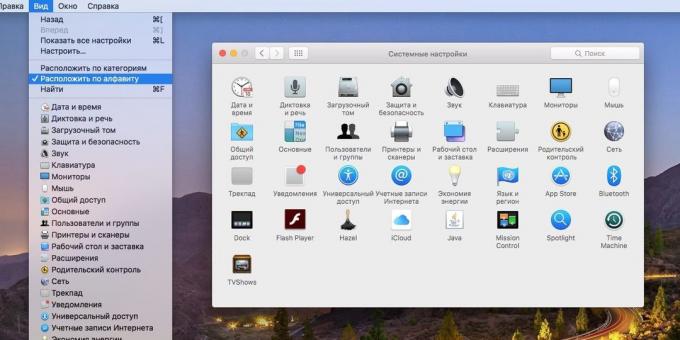
Les éléments de la fenêtre des paramètres peuvent être classés de deux façons: par ordre alphabétique et dans les groupes. Pour basculer entre les deux modes d'affichage, cliquez sur le menu « Affichage » et sélectionnez « Recherchez par catégorie » ou « Organiser dans l'ordre alphabétique. » Décider pour vous-même, comme vous préférez.
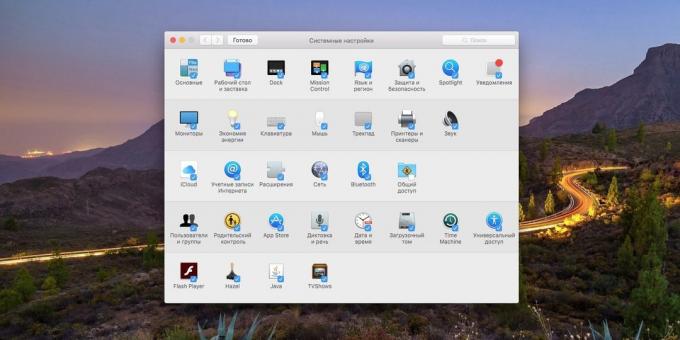
En outre, vous pouvez supprimer des paramètres de la fenêtre sont des icônes qui utilisent rarement. Pour ce faire, sélectionnez « Voir» → «Personnaliser » décocher les éléments indésirables et cliquez sur « Terminer ». Si vous changez d'avis, ouvrez à nouveau le mode de configuration et retourner les tiques.
Un peu plus de secrets
Comment ajouter les paramètres de votre choix dans le Dock
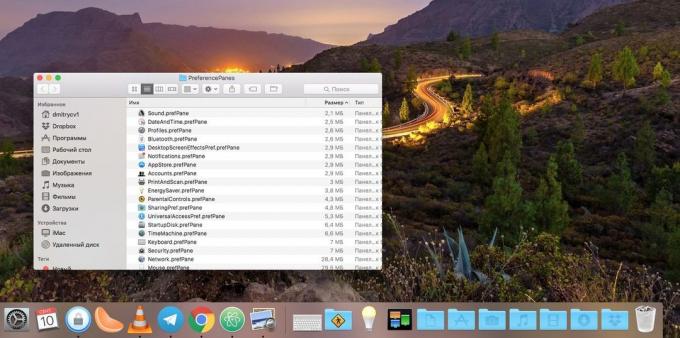
Si vous souvent ouvrir certains paramètres, vous pouvez les placer directement dans le Dock, afin de ne pas se promener dans la fenêtre « Préférences Système ». Pour ce faire, ouvrez le Finder de la transition »→« Aller au dossier » et entrez /System/Library/PreferencePanes. Voici le panneau de configuration. Glisser-déposer dans le Dock. Ainsi, vous pouvez les ouvrir directement à partir de là.
Comment ouvrir les paramètres de notification
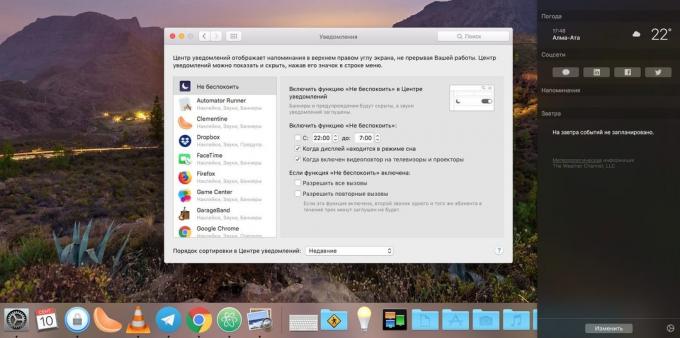
Le panneau latéral a une icône de notification spéciale, lorsque vous cliquez dessus, ouvrez les paramètres de notification. Il est situé dans le coin en bas à droite de l'écran et ressemble à un petit COG. Cliquez dessus et vous pouvez sélectionner les applications doivent vous montrer notifications pop-up, Allumez le « Ne pas déranger » ou régler la période où il sera activé automatiquement. Dans ce mode, aucune notification ne vous distraire.
Comment retirer le panneau tiers
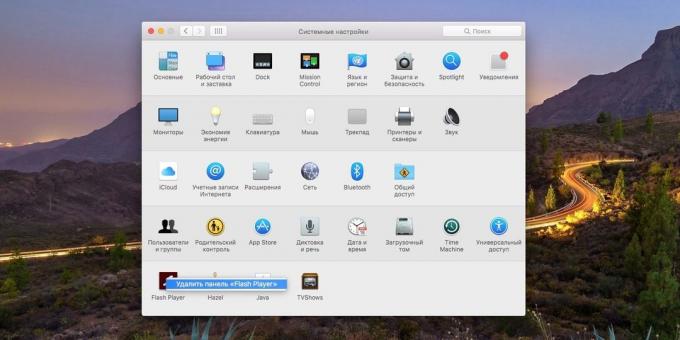
Certaines applications sous Mac OS définies dans les « Préférences Système » en tant que panneaux tiers. Ici vous pouvez trouver, par exemple, les paramètres du Java et Flash Player, et autres applications Hazel. Si, popolzovavshis certains panneau de configuration, vous décidez que vous ne avez plus besoin, il suffit de cliquer le bouton droit de la souris et sélectionnez « Supprimer panneau ».
voir aussi💻🧐🖥
- 10 fonctions cachées macOS Mojave, dont beaucoup de gens ne se rendent pas compte
- 10+ innovations macOS Mojave, pour ce qui devrait être mis à jour
- 20 équipes « Terminal » dans MacOS, qui seront utiles