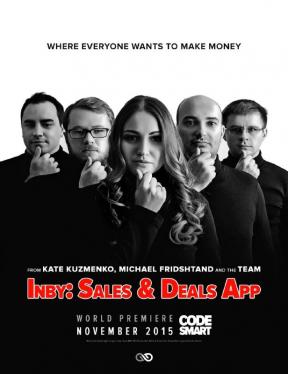Guide de mise en place de quai macOS
Macos / / December 25, 2019
Ajout d'icônes dans le Dock
La première chose que quelqu'un fait avec son Mac, - ajoute aux icônes du Dock de vos programmes favoris. Il utilise un simple glisser-déposer. Grip l'icône de l'application dans Launchpad, dans le dossier « Programmes » ou partout dans le Finder et faites-le glisser vers le quai. Relâchez ensuite, et l'icône est là où vous le mettez. Rien de plus simple et ne peut pas être.
Une autre option - pour exécuter un programme, puis cliquez sur son icône dans le Dock, faites un clic droit et sélectionnez « Paramètres» → «Garder dans le Dock».
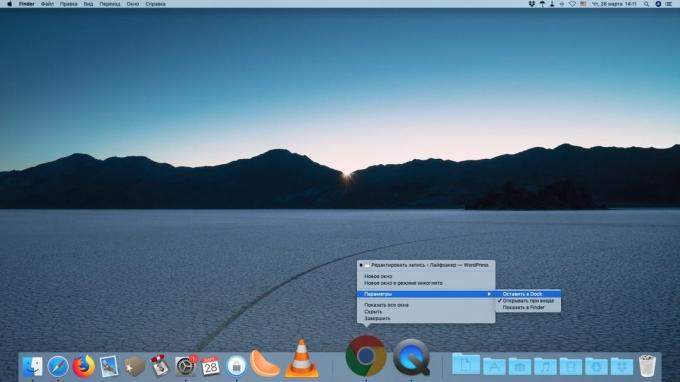
En plus des programmes dans le dock, vous pouvez ajouter des fichiers, des dossiers et des documents. Seulement ils ont besoin pour faire glisser le côté droit du quai.
Et, bien sûr, disponible sur les icônes du Dock peuvent être déplacés en ajustant leur ordre. Il devient quelque chose comme ça.
Supprimer des icônes inutiles
icônes Retirer du quai est également très simple. Prenez l'icône inutile, tenant son bouton gauche de la souris et faites glisser du quai à un endroit. Ensuite, relâchez et il s'évapore.
Ou cliquez droit sur l'icône et cliquez sur « Paramètres» → «Supprimer du Dock».
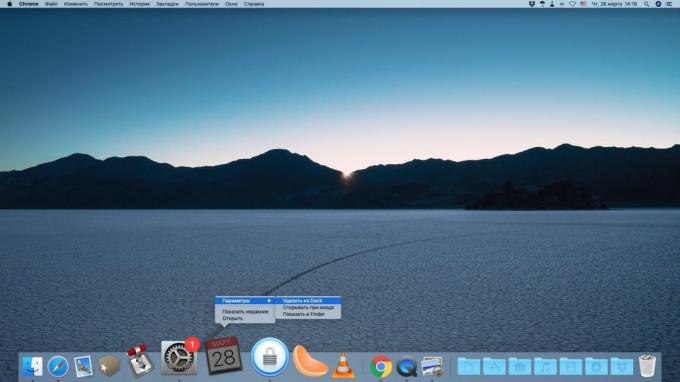
Ajout de sites
Fixer dans le dock, vous pouvez non seulement des icônes, mais aussi des liens vers des sites Web. Ouvrez l'un d'eux (par exemple, notre) Dans le navigateur, puis faites glisser un lien dans la barre d'adresse dans le côté droit du quai.
tours de liaison dans une icône sous la forme d'un globe bleu et restent dans le dock. Malheureusement, MacOS ne sait pas comment installer site icônes comme une image de référence d'un tel. Tant de sites Web sur le quai ne sont pas ajoutées, vous serez confus dans des globes bleus.
Ajuster la taille du quai
Ouvrez les paramètres du quai. Pour ce faire, cliquez sur le « Paramètres système» → Dock. La première chose que vous verrez - un curseur qui change la taille du quai et des icônes. Il peut vous aider à faire le Dock plus petit ou, au contraire, plus.
augmentation personnalisable icônes
Le curseur suivant dans la même section, ajuste les icônes d'agrandissement quand ils souris induits. En principe, cette fonction peut être désactivée au quai ne déclenche pas lorsqu'un mouvement de souris insouciante. Il suffit d'enlever la coche à côté de « Zoom ».
Mais sur un MacBook ou MacBook Air augmenter les icônes comprennent mieux et tirer le curseur au maximum. Lorsque le quai n'est pas nécessaire, il faudra moins d'espace. Et quand vous avez besoin de lancer une application, il suffit de déplacer le curseur sur le Dock, et les icônes croître - il sera plus facile pour eux d'envisager.
Soit dit en passant, il y a un truc qui vous permet de zoomer encore plus d'icônes, même lorsque le curseur est dévissée à la limite. Ouvrez le « Terminal » et entrez la commande suivante:
écrire les valeurs par défaut com.apple.dock largesize -float 360; killall Dock
Par défaut, les icônes augmentent dans macOS ensemble à 128. Si le curseur est au maximum, le nombre est de 256. Dans cette commande, vous pouvez remplacer un nombre arbitraire. L'exemple suivant 360 est sélectionné.
Pour réinitialiser le réglage, déplacez le curseur « Zoom ».
Changer la position de la station d'accueil à l'écran
Par défaut macOS Dock se trouve au fond. Sur des écrans géants iMac est tout à fait justifiée, mais si vous utilisez un MacBook ou même MacBook Air, Doc commence à prendre trop de place. Et un espace vide de l'écran à gauche et à droite de celui-ci est utilisé inefficacement.
Par conséquent, il est raisonnable de changer l'emplacement du quai d'ordinateur portable en le faisant glisser vers la gauche de l'écran et de faire la verticale. Donc, il rappellera l'application du panneau dans une Linux avec GNOME.
Ouvrez les paramètres de station d'accueil en cliquant sur le bouton « Paramètres système» → Dock. Dans « emplacement sur l'écran », choisissez « gauche ».
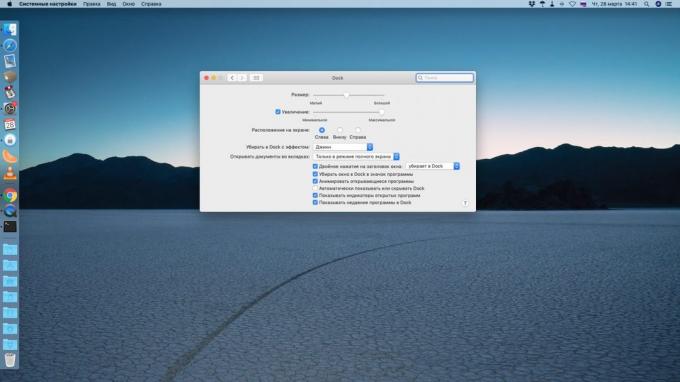
En principe, le quai peut être placé à droite. Mais il croisera avec le panneau de notifications. Par conséquent, sur le côté gauche - une option idéale.
Modifier l'animation de la fenêtre
Lorsque vous réduisez une fenêtre, il est supprimé dans le dock et la rendre belle. macOS par défaut utilise l'animation "Jinn". Il semble impressionnant, mais il est possible et remplacé.
Allez dans « Préférences Système» → Dock. Trouvez l'option là pour « obtenir dans le Dock avec l'effet de, » et cliquez sur la liste déroulante. Sélectionnez « simple réduction. » Animation va changer à un plus rapide et pas prétentieux. Ainsi, il sera plus pratique pour les fans windows et adeptes du minimalisme.
Mais en plus de « Genie » et « réduction simple » dans macOS il y a encore des animations cachées pour les fenêtres. Elle est appelée « prise avec» (suck). Activer il est possible par le « Terminal » avec la commande suivante:
écrire les valeurs par défaut com.apple.dock mineffect sucer; killall Dock
Voici à quoi il ressemble.
Si vous avez essayé cette animation, et a décidé qu'il ne vous appartient pas, il suffit de changer à d'autres paramètres.
Réduire les fenêtres aux icônes de programme
fenêtres par défaut pliables sont transférées sur le côté droit du quai, à côté du « panier ». Pour chacun d'eux crée un aperçu icône distincte. Ceci est utile si vous travaillez avec un petit nombre de fenêtres, mais quand croqué un grand nombre de programmes, ils commencent à déborder le quai.
Aller au quai et trouver les paramètres il y a une case « Obtenir une fenêtre dans l'icône du Dock dans le programme. » Cela vous aidera à économiser de l'espace sur le quai. De plus, les utilisateurs Windows et LinuxQui passe à MacOS, il sera plus habitué à - cliquez sur l'icône dans le dock ne sera pas ouvrir une nouvelle instance du programme, et être déployé dans un déjà en cours d'exécution.
Activer le dock auto-hide
Avec masquage automatique du dock vous permettra d'économiser encore plus d'espace sur l'écran. A cet effet, dans ses paramètres, activez la case à cocher « Afficher automatiquement ou cacher le Dock».
Maintenant, pour faire le dock apparaît, déplacez le curseur sur le bord de l'écran où il se trouve. Windows dans ce mode occuperont l'écran, et le lieu ne sera pas gaspillé.
Retirez la partition avec les applications en cours d'exécution
la macOS Mojave le quai est maintenant une section spéciale, qui contient des icônes pour les nouveaux programmes lancés. Et lorsque vous avez terminé le programme, l'icône reste il et prend toujours la place, même si vous n'avez pas besoin. Ceci peut être corrigé.
Ouvrez les paramètres, passez à la section Dock et décocher la case « Afficher les programmes récents dans le Dock». Il permettra d'économiser l'espace et les programmes ouverts fréquemment utilisés peut être plus pratique.
Affiche uniquement les applications actives
Il y a un autre quai d'opération spéciale. Si vous l'activez, seuls les programmes qui sont en cours d'exécution sur le panneau seront affichés. Les icônes à gauche puis disparaître. Les logiciels propriétaires disparaissent également à partir du quai.
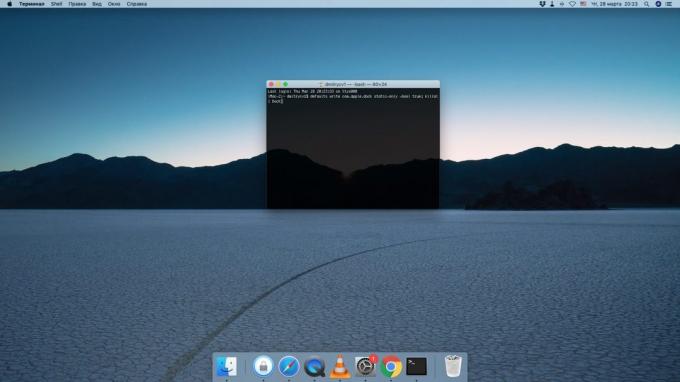
Pour activer ce mode, tapez la commande suivante. Surtout, ne pas oublier de se souvenir de ceux qui ont été inscrits dans la station d'accueil.
defaults write com.apple.dock statique uniquement -bool vrai; killall Dock
Exécutez le programme maintenant à travers le Launchpad, mais vous ne serez pas détourner les icônes supplémentaires. Désactiver le mode, utilisez la commande:
defaults write com.apple.dock statique seule fausse -bool; killall Dock
Ajout délimiteurs
Par défaut, toutes les icônes dans le dock sont disposés l'un à un. Mais si vous le faites dans toutes sortes de programmes et que vous voulez les trier plus clairement - utilisez la commande suivante.
defaults write com.apple.dock persistants-apps -array-add '{ "type de tuile" = "petite entretoise tuiles";}'; killall Dock
Il va créer un séparateur dans le Dock - un petit espace vide. Vous pouvez glisser-déposer, séparer un groupe des autres programmes. Commande peut être répétée plusieurs fois pour créer le nombre désiré d'entretoises.

nous écrit et d'autres commandes, créant de plus grands séparateurs ou séparateurs pour les dossiers.
Ajout au quai des fichiers récents
Si vous travaillez en permanence avec un groupe de fichiers depuis un certain temps, il serait agréable d'avoir un moyen rapide de les ouvrir. et il est.
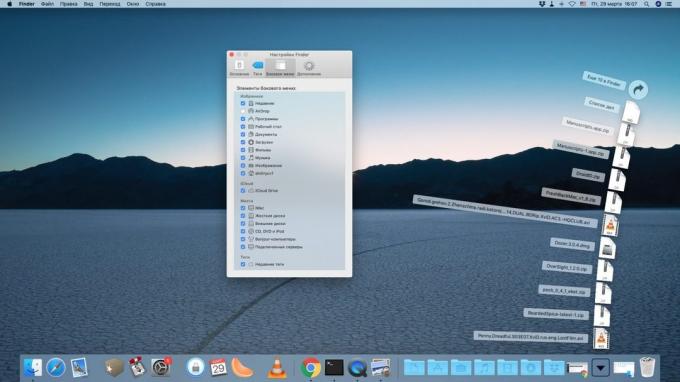
- Ouvrez le Finder et accédez à vos paramètres.
- Dans la « Barre latérale », activez l'option « récente ».
- Faites glisser le dossier « Récent » au quai de la barre latérale du Finder.
Ajout des éléments récents de quai
La méthode décrite ci-dessus, vous aurez uniquement accès aux documents récents. Mais de la même manière, il peut être ouvert et programmes les plus utilisés et les lecteurs, et d'autres éléments.
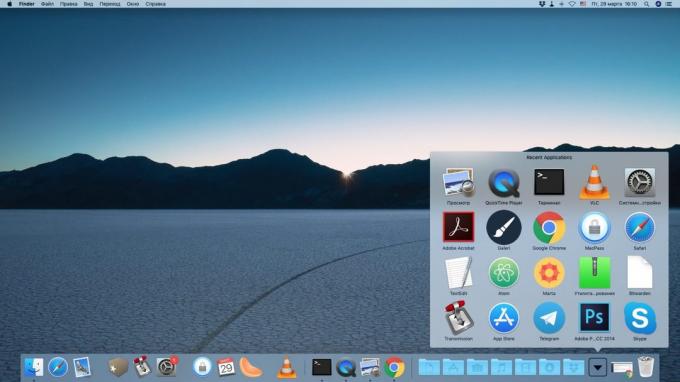
Afin de créer dans la station d'accueil cheminée applications fréquemment utilisées, ouvrez le « Terminal » et entrez la commande suivante:
defaults write com.apple.dock persistants-autres -array-add « { "tuiles données"= { "liste de type"= 1;}; "Carreaux de type" = "recents tuiles";} «; killall Dock
Maintenant, une nouvelle pile sera dans le dock. Cliquez sur le bouton droit de la souris et sélectionnez qu'il doit afficher: logiciels, disques, des serveurs ou des éléments sélectionnés.
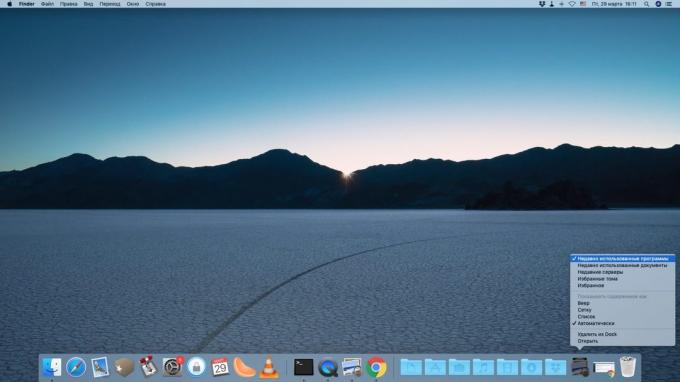
Regagner la commande dans le « Terminal », vous pouvez créer plusieurs de ces piles. Mettez-les en utilisant le menu contextuel pour chaque écran ce que vous avez besoin.
Ajout de défilement geste
Les macOS quai il y a une autre caractéristique cachée qui peut être activé à partir du « Terminal ». Entrez la commande suivante:
defaults write com.apple.dock défilement à ouvrir -bool TRUE; killall Dock
Maintenant ouvrir plusieurs fenêtres du même programme. Passez la souris sur son icône dans le dock sur et faites glisser la souris ou tachbaru comme le défilement. Et devant, vous verrez toutes les fenêtres de cette application dans la section « Présentation ». chose utile pour ceux qui travaillent avec beaucoup de fenêtres en même temps.
Désactiver la commande:
defaults write défilement à ouvrir com.apple.dock -bool FAUX; killall Dock
Retour la forme originale du quai
Si trop emporté chamanisme avec le quai, il se transformera en indigestes quelque chose. Dans ce cas, vous pouvez réinitialiser complètement, en faisant le quai comme il était lors de son premier tour, votre Mac. Pour ce faire, tapez la commande « Terminal »
defaults delete com.apple.dock; killall Dock
Peut-être que vous en savez plus des astuces et techniques pour travailler avec le quai? Quote-part dans les commentaires.
voir aussi🖥🧐💻
- 11 programmes pour Mac OS, qui devrait être dans tous les
- Comment faire un lecteur flash USB bootable avec macOS
- 16 meilleures applications pour Mac OS avec prise en charge pour le mode Mojave sombre