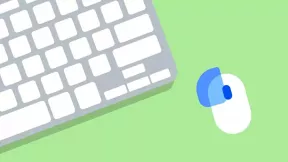10 caractéristiques qui ralentissent le Mac
Macos / / December 25, 2019
1. indexation de recherche Spotlight
Spotlight - intégré dans le moteur de recherche MacOs. Il aide à trouver des fichiers, des dossiers, des applications, des événements de calendrier et des messages électroniques.
Spotlight affiche les informations presque instantanément. A cette fin, il est constamment index les données et les charges de l'ordinateur. Cela est particulièrement visible lorsque vous vous connectez à un disque dur externe Mac avec un grand nombre de fichiers.
Pour vous assurer que votre ordinateur charge le Spotlight, ouvrez l'application « Monitoring System ». Trouver le processus mdworker _spotlight marqué dans la colonne « Utilisateur ».
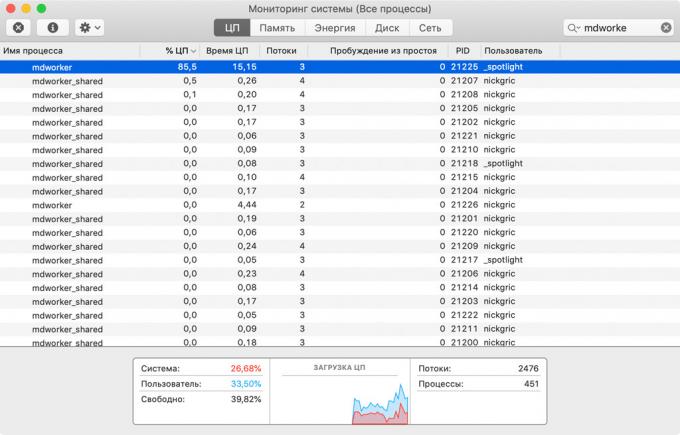
Notez la colonne « % CPU »: il indique à quel point cette possibilité d'utilisation du processeur du système en ce moment.
Désactiver complètement Spotlight, vous pouvez utiliser le « Terminal ». Pour ce faire, copiez la commande suivante et appuyez sur Entrée.
sudo launchctl unload -w /System/Library/LaunchDaemons/com.apple.metadata.mds.plist
Pour restaurer le travail de Spotlight, copiez la commande « Terminal » annule la précédente, et appuyez sur Entrée.
sudo charge launchctl -w /System/Library/LaunchDaemons/com.apple.metadata.mds.plist
2. lancement automatique de l'application
Les développeurs d'applications tiers veulent vous autant que possible avec leurs créations., Ils essaient donc de faire leurs courses automatiquement après le redémarrage du système et attendu des instructions dans la barre de menu Mac.
Plus le nombre de processus d'arrière-plan, plus la charge sur le processeur et le plus lent, il fait face aux tâches actives.
Pour réduire la charge, supprimer des applications de la mise en service. Pour ce faire, ouvrez « Préférences Système », allez à « Utilisateurs et groupes » et sélectionnez « Eléments de connexion. »
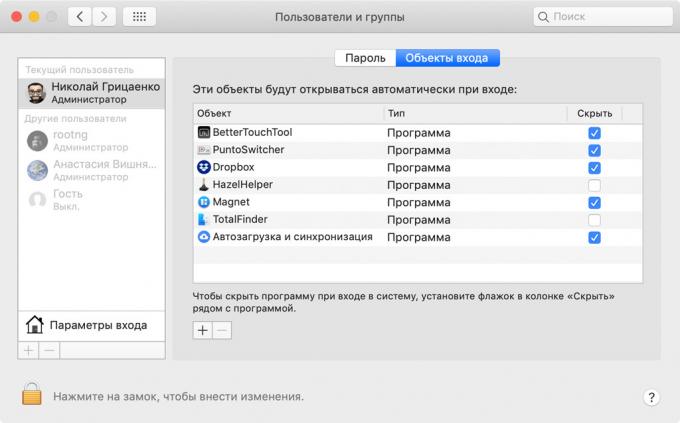
Ici, sélectionnez l'application et cliquez sur le bouton avec le signe moins.
3. La protection des données sur le disque FileVault
FileVault - MacOS de cryptage. Il est nécessaire d'empêcher l'accès non autorisé aux données sur le disque de démarrage Mac.
Lorsque vous activez FileVault, le système crée une image disque, crypte les données et le transfère. L'activation de la fonction prend quelques minutes à plusieurs heures, en fonction de la productivité du Mac et le volume des données sur le disque.
Après avoir FileVault, de nouvelles données chiffrées en arrière-plan. Fonction améliore la sécurité de l'utilisation du système, mais la charge sur le processeur et ralentit Mac.
Si vous êtes sûr que l'ordinateur ne tombe pas dans les mauvaises mains, vous pouvez désactiver FileVault. Pour ce faire, ouvrez la section « Préférences Système », cliquez sur « Confidentialité et sécurité », puis cliquez sur FileVault.
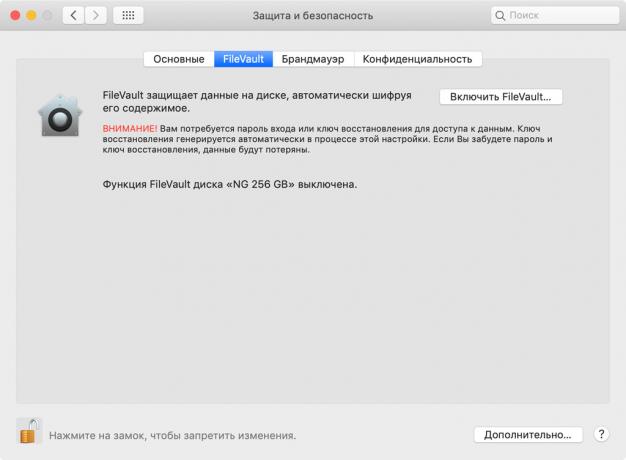
Ici, cliquez sur l'icône du cadenas dans le coin inférieur gauche de la fenêtre pour permettre de modifier les réglages. Ensuite, sélectionnez « Désactiver FileVault» et attendez que le décryptage des données.
4. Création d'une sauvegarde Time Machine
Time machine - MacOS système de sauvegarde. C l'aide de celui-ci, vous pouvez restaurer des fichiers individuels ou l'ensemble du système d'exploitation dans son ensemble.
Pour Time Machine fonctionne à l'aide d'un disque dur externe. Lorsque vous vous connectez, le système commence immédiatement à sauvegarder. Comme il charge le Mac au mauvais moment.
Pour désactiver la sauvegarde automatique, ouvrez « Préférences Système », allez dans le menu Time Machine et décocher « Créer des copies de sauvegarde automatiquement. »
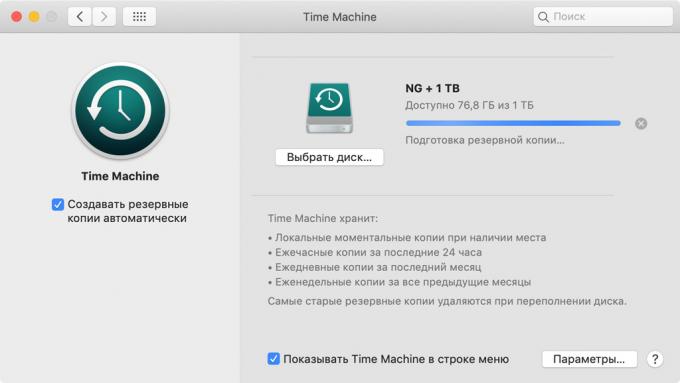
Maintenant, vous pouvez faire des copies de sauvegarde manuellement lorsque vous n'utilisez un Mac. Pour ce faire, cliquez sur l'icône Time Machine dans la barre de menu et sélectionnez l'option « Créer une sauvegarde maintenant. »
5. Partage de fichiers
Si plusieurs utilisateurs le réseau local commencer à travailler ensemble pour utiliser les données sur votre Mac, ses performances peuvent être affectées prosest.
Pour éviter démarrage inattendu de l'ordinateur au mauvais moment, il est préférable de désactiver le partage de fichiers.
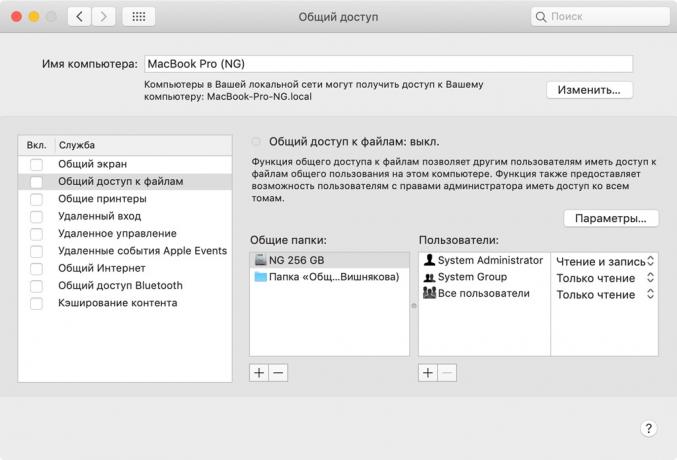
Pour ce faire, ouvrez « Préférences Système », cliquez sur « Partage » et décocher la case à côté de l'élément « Partage de fichiers ».
6. La reconnaissance et le regroupement des personnes dans la « Photo »
En application macOS Sierra « Photos » a été en mesure de déterminer automatiquement les photos individuelles et collectives de lui.
Si vous utilisez le « Photo iCloud», vous pouvez être confronté à une baisse inattendue des performances de l'ordinateur.
« Photos iCloud» synchronise les photos entre iPhone, Mac et autres appareils Apple. Lorsque Mac reçoit un grand nombre de nouvelles photos, l'application « Photo » permet l'indexation automatique à la recherche de personnes. L'indexation en cours d'exécution en arrière-plan même si vous fermez l'application « Photo ». Vous pouvez désactiver uniquement par « système de surveillance ».
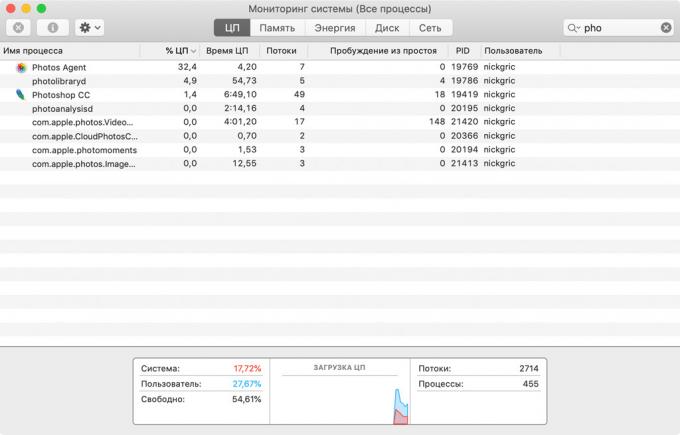
Pour vérifier que l'ordinateur démarre indexe « Photo », ouvrez l'application « Système de surveillance » et trouver le processus Photos Agent.
Si le problème est là, sélectionnez le processus et cliquez sur la touche de fin dans le coin supérieur gauche de la fenêtre d'application.
7. Modification des photos du temps de bureau
Chargement de l'ordinateur peut changer automatiquement les images, qui sont utilisés comme fond d'écran pour votre bureau toutes les quelques secondes ou minutes.
Il est préférable de désactiver cette fonction et le congé une image.
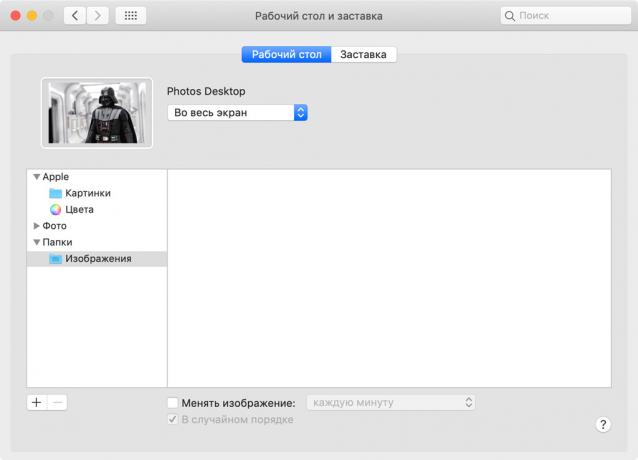
Pour ce faire, ouvrez « Préférences Système », cliquez sur « Desktop et économiseur d'écran », choisissez le « Bureau » et décocher la case à côté de l'élément « Changer l'image ».
8. système d'effets visuels
Si vous utilisez l'ancien Mac, dont la performance ne suffit pas pour le bon fonctionnement du système, la désactiver l'animation des effets visuels et de la transparence.
Pour ce faire, ouvrez « Préférences Système », allez à « l'accès universel » et sélectionnez le « Monitor ».

Ici, cochez la case en regard des éléments de Zoom mouvement « et » Réduire la transparence ».
9. Dock Effets d'animation
Pour accélérer le fonctionnement du système sur l'ancien Mac, vous pouvez également désactiver effets Dock.
Pour ce faire, ouvrez « Préférences Système » et allez dans le menu Dock.
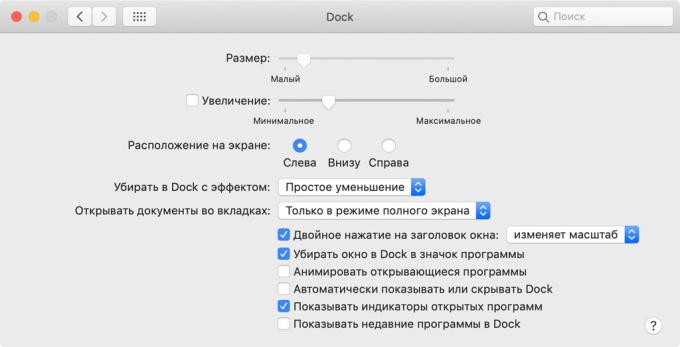
Ici, décochez les éléments à proximité du « Zoom » et « programme d'ouverture Animer », sélectionnez « simple réduction » dans « Clean dans le Dock avec l'effet. »
10. le lissage des polices
La dernière chose qui peut être mis hors tension pour accélérer le fonctionnement du système sur l'ancien Mac - le lissage des polices.
Pour ce faire, ouvrez « Préférences Système » et aller « Général ».
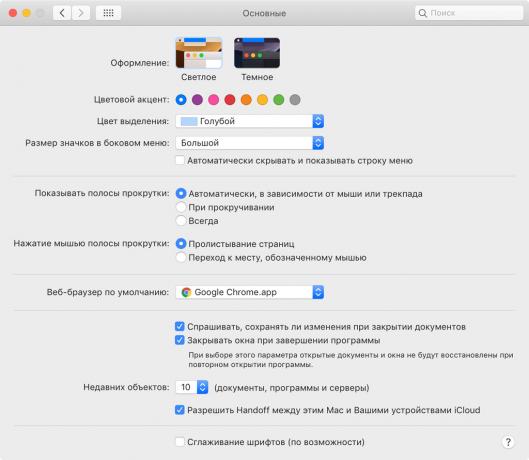
Ici, décochez l'élément près du « lissage de police (si possible). »
Après cela, les écrans à basse résolution, les lettres peuvent regarder angulaire, mais l'ordinateur va commencer à courir plus vite.
voir aussi🖥⏳🧐
- Mac est en surchauffe? Que faire
- Pourquoi inhibe l'iPhone et comment il peut être accéléré
- Que faire si les freins Mac