4 applications de sauvegarde Linux pratiques
De La Technologie / / December 28, 2020
1. DejaDup

Une application simple et directe qui est préinstallée dans de nombreuses distributions populaires. Par exemple, il est présent dans le même Ubuntu, appelé uniquement «Sauvegardes». DejaDup ne déroutera pas même les utilisateurs les plus inexpérimentés. Il n'y a que deux boutons dans la fenêtre principale du programme: "Restaurer" et "Créer une copie de sauvegarde".
Dans la barre latérale sous "Enregistrer les dossiers", sélectionnez ce que vous souhaitez copier. La valeur par défaut est sauvegarde votre dossier personnalisé. Dans la section suivante - «Dossiers exclus» - marquez les données qui ne doivent pas être enregistrées.
DejaDup peut envoyer des copies vers les disques locaux, vos serveurs personnels sur le réseau local, ainsi que vers les clouds Google et Nextcloud. Le planificateur est également disponible ici, bien que les paramètres soient plutôt maigres. L'application peut faire des copies tous les jours ou toutes les semaines et - si nécessaire - supprimer les anciennes données (tous les six mois ou un an).
Pour installer DejaDup, entrez simplement la commande appropriée à votre distribution dans un terminal:
-
Ubuntu:
sudo apt - obtenir l'installation deja - dup -
Feutre:
sudo dnf installer deja-dup -
openSUSE:
sudo zypper installer deja-dup -
Cambre:
sudo pacman -S deja-dup
2. Cronopete

Le créateur de Cronopete déclare explicitement sur son site Web que lors du développement de son application, il s'est inspiré de Time Machine sur Mac. Par conséquent, il existe un minimum de paramètres. Lorsque vous démarrez Chronopete pour la première fois, il vous demandera où stocker les copies - dans un dossier ou sur un disque dur, - et vous invite à sélectionner les fichiers à copier.
Après cela, l'application s'installera dans votre bac et effectuera périodiquement des sauvegardes. Chronopete supprimera également automatiquement les anciens fichiers lorsque votre disque commence à se remplir.
Vous pouvez installer Cronopete en téléchargeant le package depuis le site de l'auteur.
Télécharger Chronopete →
Je lis maintenant🔥
- 7 programmes PDF gratuits
3. Dans le temps

Une application avancée avec une variété de paramètres. Au premier lancement, il vous demandera de créer un profil et de choisir où placer les sauvegardes, quels fichiers et les dossiers à sauvegarder, et lesquels non, à quelle fréquence sauvegarder et quand supprimer les anciennes données périmées, pour que espace libre sur disque.
Au début, il peut sembler que Back in Time comporte trop de paramètres. Mais, en principe, ce n'est pas si difficile à comprendre.
Une autre fonctionnalité intéressante de Back in Time est qu'il peut créer des sauvegardes non seulement selon un calendrier, mais à chaque fois qu'un support externe approprié est connecté. Vous connectez le disque dur et après quelques minutes une sauvegarde apparaît dessus.
Vous pouvez définir Back in Time comme ceci:
-
Ubuntu:
sudo add - apt - référentiel ppa: bit - team / stable; mise à jour sudo apt; sudo apt installer backintime - gnome -
Feutre:
sudo dnf installer backintime-qt4 -
openSUSE:
sudo zypper installer backintime-qt4 - Autres distributions:télécharger Back in Time →
4. Décalage dans le temps
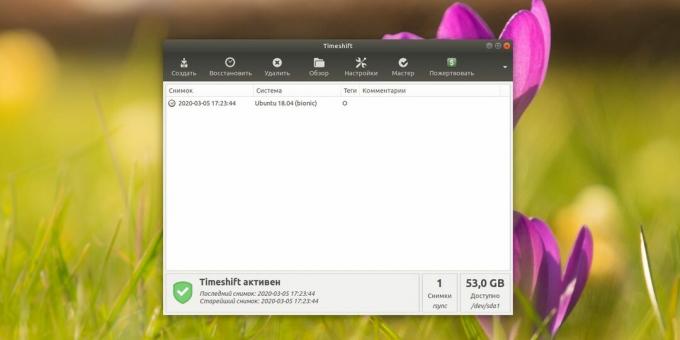
Une application extrêmement puissante pour protéger l'ensemble de votre système contre les changements indésirables. Se souvenir des points de restauration dans les fenêtres? Timeshift fait la même chose sous Linux.
Lors du premier lancement, le programme vous demandera lequel des deux types de sauvegarde utiliser. Le mode Rsync fonctionne sur tous les systèmes Linux, mais il est assez lent. Btrfs est plus rapide, mais il ne peut être utilisé que pour les variantes installées sur les partitions Btrfs (le type de système de fichiers est spécifié lors de l'installation de Linux).
Ensuite, vous devrez choisir les partitions à copier (par défaut, seules les partitions système sont activées) et à quelle fréquence le faire. En général, Timeshift effectue des sauvegardes quotidiennement. Après avoir installé Timeshift, vous pouvez faire ce que vous voulez avec votre système: si vous endommagez quelque chose, vous pouvez toujours revenir à un «instantané» stable.
Même si votre système d'exploitation a cessé de démarrer, tout va bien. Prendre clé USB ou disque Linux, démarrez en mode live. Entrez ensuite la commande pour installer Timeshift (ne vous inquiétez pas, l'installation n'aura lieu qu'en RAM). Spécifiez où vous stockez les "instantanés" de sauvegarde et sélectionnez celui que vous voulez. Le système sera restauré dans cinq minutes.
Mais gardez à l'esprit que le développeur de Timeshift ne recommande pas de programme de sauvegarde de documents et fichiers personnels. Il est conçu pour préserver les paramètres et l'état du système lui-même.
Vous pouvez installer Timeshift comme ceci:
-
Ubuntu:
sudo sudo apt - ajouter - référentiel -y ppa: teejee2008 / ppa; mise à jour apt; apt installer Timeshift -
Feutre:
installation sudo dnf timeshift -
Cambre:
Sudo Yaourt Timeshift - Autres distributions:charger Timeshift →
Lire aussi🧐
- Quelle distribution Linux choisir en 2020
- Comment installer Linux: instructions détaillées
- 8 applications de sauvegarde de bureau avancées



