Comment insérer une formule dans Word
Programme éducatif De La Technologie / / December 28, 2020
Il n'existe aucun outil de formule dans Word Online. Par conséquent, vous aurez besoin de la version de bureau de l'éditeur. Ces instructions sont écrites à l'aide de l'exemple Windows, mais les étapes sont les mêmes dans Word pour macOS.
Comment insérer un modèle de formule dans Word
Word a un ensemble d'équations prédéfinies intégrées. Parmi eux se trouvent des formules pour l'aire d'un triangle et d'un cercle, le binôme de Newton, les identités trigonométriques et d'autres expressions. Vous pouvez les insérer sans rien taper manuellement.
1. Cliquez sur Insérer et cliquez sur la flèche en regard de l'outil Equation (ou Formule sous macOS).
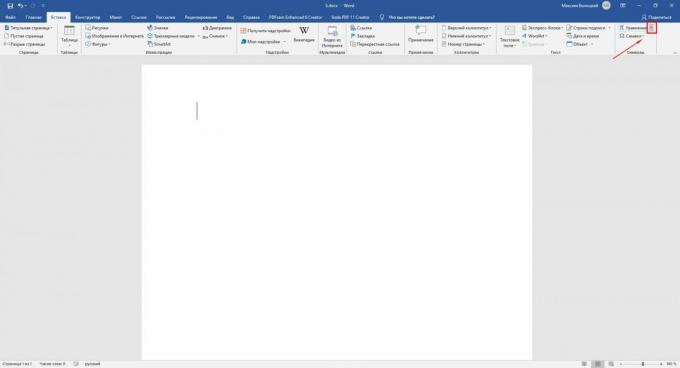
2. Sélectionnez la formule requise dans la liste qui apparaît. S'il n'y en a pas ici, passez la souris sur Equations supplémentaires d'Office.com et regardez dans la liste alternative qui apparaît à l'écran. Des formules supplémentaires ne sont disponibles que sous Windows.
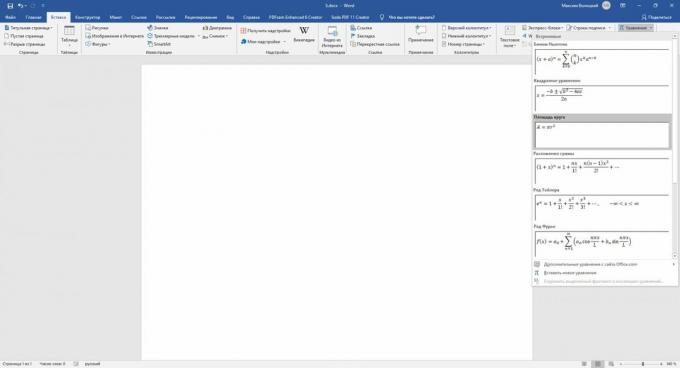
3. Si nécessaire, cliquez sur la formule insérée et modifiez-la.

Je lis maintenant🔥
- Comment regrouper des onglets dans Chrome
Comment créer votre propre formule dans Word
Si la formule requise ne figure pas parmi les modèles, vous pouvez collecter votre équation dans un constructeur spécial à l'aide de la bibliothèque mathématique panneaux.
1. Cliquez sur Insérer → Équation (formule sous macOS).
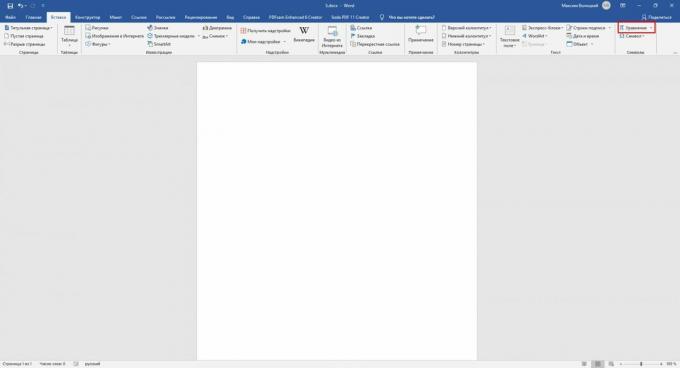
2. Utilisez les outils du menu Conception qui s'ouvre. Grâce à eux, vous pouvez insérer et éditer divers symboles et structures mathématiques: matrices, fractions, logarithmes, parenthèses, racines, signes diacritiques, intégrales, etc.

Comment enregistrer votre formule en tant que modèle
Pour que vous n'ayez pas à reconstruire à l'avenir la formule déjà créée dans le constructeur, vous pouvez l'ajouter à la liste des modèles. Cela vous permettra de l'insérer comme les autres modèles d'équations.
1. Cliquez sur les trois points dans le coin de la formule souhaitée pour la sélectionner.
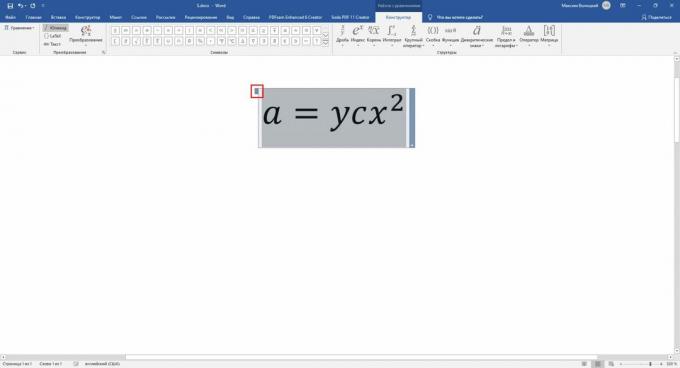
2. Cliquez sur Insérer, cliquez sur la flèche en regard de l'outil Equation (Formule sur macOS), puis choisissez Enregistrer la sélection dans la galerie d'équations.

3. Dans le menu qui s'ouvre, définissez les paramètres de la formule: nom, catégorie (par exemple, «Algèbre» ou «Physique») et, si nécessaire, une description. Une fois terminé, cliquez sur OK.

La formule ajoutée apparaîtra dans la liste des équations du modèle dans le menu «Insertion» → «Équation» («Formule» sous macOS), d'où elle pourra être insérée dans le document.
Comment insérer une formule dans un tableau dans Word
Word prend également en charge les formules intelligentes qui peuvent effectuer des manipulations simples sur les données des cellules de tableau. Par exemple, ils peuvent être utilisés pour calculer la somme des nombres ou trouver le plus grand nombre.
1. Remplir table Nombres.

2. Placez le curseur dans la cellule où vous souhaitez voir le résultat du calcul.

3. Dans la barre d'outils, cliquez sur Disposition (à côté de l'onglet de conception de tableau) et sélectionnez Formule.
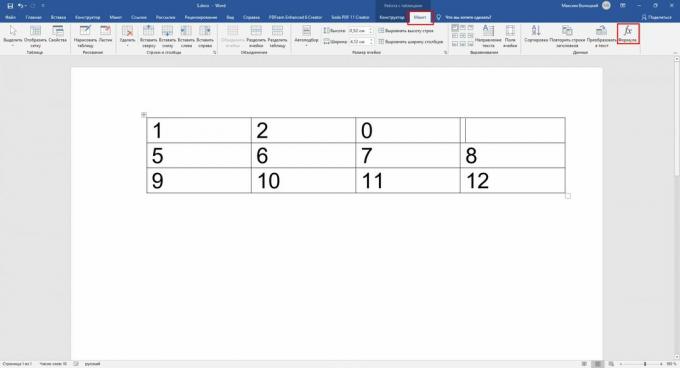
4. Lorsqu'un menu avec des paramètres de formule s'ouvre, dans le champ Insérer une fonction, sélectionnez l'opérateur souhaité. Par exemple, SUM () calcule la somme des nombres dans les cellules, MOYENNE () trouve la moyenne arithmétique et MIN () et MAX () déterminent respectivement les nombres les plus petits et les plus grands. Une liste complète des opérateurs pris en charge avec des descriptions peut être trouvée dans Aidez-moi Mot.
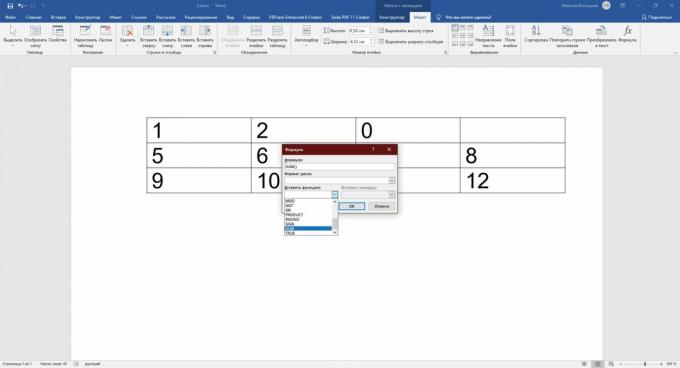
5. Dans la zone Formule, spécifiez l'emplacement des nombres auxquels vous souhaitez appliquer l'opérateur sélectionné. Cela peut être fait en utilisant des arguments spéciaux. Chacun d'eux sélectionne tous les nombres dans une certaine direction par rapport à la cellule avec le résultat: DROITE - vers la droite, GAUCHE - vers la gauche, CI-DESSOUS - dessous et dessus - dessus. Pour éviter les erreurs, remplissez les cellules vides qui sont prises en compte dans le calcul avec des zéros.
Par exemple, écrivons une formule qui calcule la somme de tous les nombres situés à gauche et en dessous par rapport à la cellule avec le résultat, en utilisant l'opérateur SOMME () et les arguments LEFT et BELOW:

Les arguments sont entrés entre parenthèses après l'opérateur. Ils peuvent être combinés en deux, séparés par des points-virgules. Le résultat est affiché dans la cellule précédemment sélectionnée:

Comme vous l'avez peut-être remarqué, travailler avec de telles formules n'est pas très pratique. Et leur fonctionnalité est limitée et nettement inférieure aux capacités Exceller. Mais vous pouvez effectuer des opérations mathématiques simples directement dans un éditeur de texte.
Lire aussi📄✏️💻
- Comment numéroter des pages dans Word
- Comment créer une table des matières dans Word en quelques secondes
- Comment créer une note de bas de page dans Word pour Windows, macOS ou le Web
- 3 façons de réduire la taille du document dans MS Word
- Comment utiliser le convertisseur d'unité cachée dans Microsoft Word



