23 outils pour rendre le travail et les études accessibles aux personnes handicapées
De La Technologie / / December 30, 2020
Caractéristiques de la vision
Les personnes malvoyantes ou daltoniennes peuvent avoir du mal à se concentrer sur les petits détails de l'écran ou sur un curseur blanc. Mais la petite taille des lettres et des boutons, un curseur trop petit et un contraste insuffisant de l'écran peuvent être modifiés pour différentes caractéristiques de vision. Et les utilisateurs aveugles et malvoyants seront aidés en dupliquant les informations dans un autre format, tel que l'audio. Vous pouvez non seulement afficher le texte sur une page Web ou dans la fenêtre du programme, mais également l'écouter. Voici les outils pour vous aider à tout faire.
1. Loupe d'écran

Si les graphiques, le texte ou les boutons sont difficiles à voir, lancez la Loupe et survolez l'élément souhaité. Sous Windows, une fenêtre avec une marge plus grande peut être ancrée en haut de l'écran - tout ce sur quoi vous pointez le curseur sera affiché plus grand. Une autre loupe permet d'agrandir le fragment à la taille de l'ensemble de l'écran. Sa multiplicité peut être ajustée et vous pouvez choisir une échelle confortable pour votre vision.
De plus, la loupe peut suivre le curseur. Dans la dernière mise à jour de Windows, publiée en mai 2020, vous pouvez lire du texte à l'aide d'une loupe: l'outil a intégré la capacité de lire à haute voix à l'aide d'un narrateur électronique.
2. Zoom avant sur l'écran et texte dans l'interface
Afin de ne pas perdre de temps et d'efforts à la recherche de petits boutons ou de signatures, utilisez les paramètres de zoom de l'écran. Avec eux, vous pouvez faire plus tous les éléments d'une page ou d'un programme pris en charge: boutons, étiquettes, icônes de menu. Cela rendra votre travail plus facile et plus confortable.
3. Paramètres de couleur et de taille du curseur
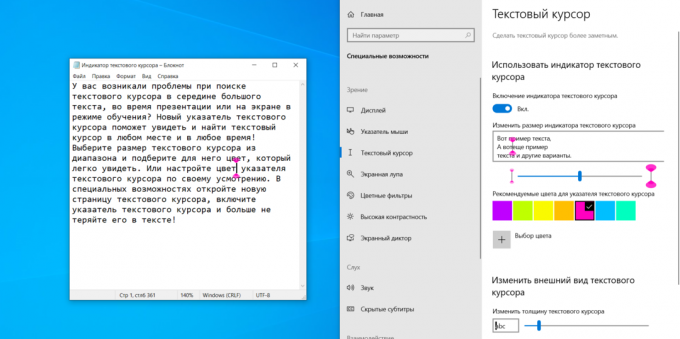
Un petit pointeur noir ou blanc peut être difficile à voir. Le rose est une autre affaire! Ou vert vif! Modifiez les paramètres de la flèche de la souris comme vous le souhaitez: augmentez la taille ou choisissez une teinte plus claire. Vous pouvez également agrandir le curseur de texte. Et dans la mise à jour de mai de Windows 10, il est devenu possible d'activer des marqueurs de couleur à damier qui vous aident à mieux voir la position du curseur sur une ligne.
4. Paramètres de contraste et filtres de couleur
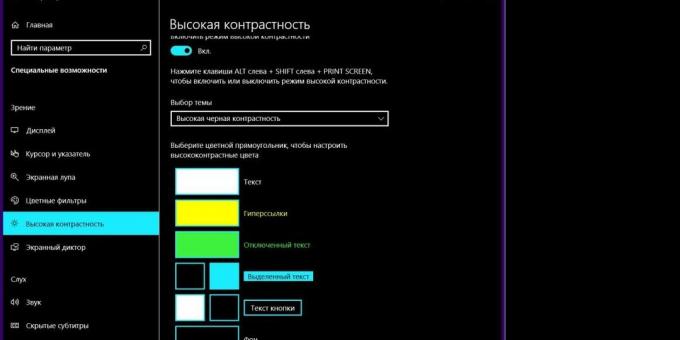
Fenêtres à écran gris, fond blanc et lettres noires. Tout cela se fond dans un endroit indiscernable si une personne voit mal ou distingue autrement les couleurs. Mais sortir de la situation n'est pas difficile - la gamme de couleurs et les paramètres de contraste peuvent être modifiés. En rendant les onglets turquoise et le fond noir, les bordures entre les fenêtres seront plus nettes et les lettres seront plus faciles à distinguer.
5. Narrateur
Parle à voix haute tous les éléments de la fenêtre afin que les utilisateurs malvoyants puissent comprendre sur quelle page ils se trouvent. Le narrateur lit les textes sur les pages Web et dans les fenêtres du programme en russe. Il reconnaît non seulement les titres de fenêtres, les textes, les boutons et les légendes d'images, mais également les notifications contextuelles.
6. Synthétiseur vocal
Installez un programme sur votre ordinateur pour convertir tout texte écrit en audio, ou utilisez le synthétiseur vocal intégré à Windows 10. Il permet aux personnes malvoyantes d'écouter des pages Web et des fichiers dans Edge, ainsi que des documents dans les versions actuelles de Word. La langue souhaitée peut être sélectionnée dans les paramètres. Maintenant, des synthétiseurs vocaux sont en cours de développement même pour les dialectes ou non les langues les plus courantes. Par exemple, il existe un programme distinct pour Langue tatare.
7. Affichage braille

Les utilisateurs aveugles et malvoyants travaillant sur un ordinateur peuvent percevoir des informations à l'aide de sensations tactiles. Dans ce cas, l'afficheur braille viendra à la rescousse. Il s'agit d'un appareil distinct qui transforme les informations à l'écran en braille. Prise en charge de Windows 10 afficheurs braille et permet de définir différentes commandes de navigation et de travailler avec des applications et des programmes.
8. Dictée et commandes vocales
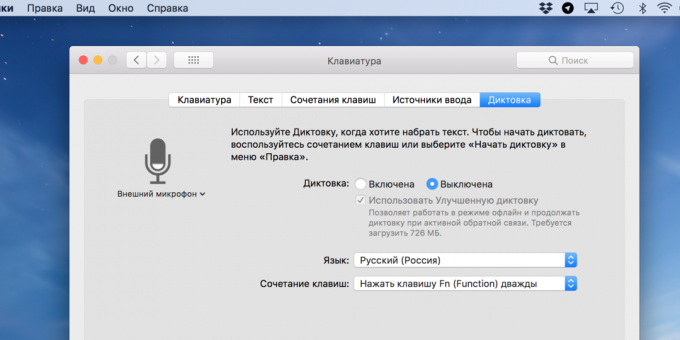
Taper du doigt sur le clavier n'est pas la seule façon de saisir un message ou d'écrire un e-mail. Les informations peuvent être prononcées avec une voix. La fonction de dictée est comme dans les fenêtres (mais pas encore en russe, anglais et certaines autres langues sont prises en charge), et en macOS. Allumez votre microphone et tout ce que vous dites est converti en texte en temps réel. Même sous macOS, vous pouvez donner à votre ordinateur des commandes vocales: par exemple, «ouvrir le courrier», «faire défiler vers le bas», «déplacer le curseur de cinq pixels vers la gauche».
Fonctions auditives
L'audio de l'ordinateur peut être adapté aux troubles auditifs et à d'autres problèmes de santé. Il existe des paramètres de volume et de son pour cela. Mais en même temps, les matériaux audio et vidéo peuvent être perçus non seulement à l'oreille. Il existe des programmes et des fonctions qui permettent d'ajouter un accompagnement visuel et permettent de comprendre ce qui est en jeu sans avoir à entendre le son.
9. Sous-titres pour les diapositives, le matériel audio et vidéo
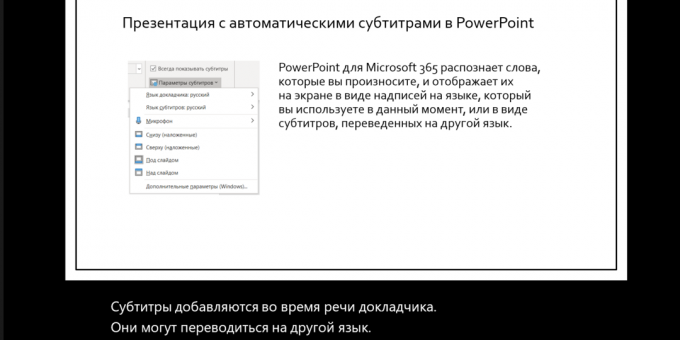
Le moyen le plus simple d'élargir les limites de la perception. Les sous-titres sont pris en charge par la plupart des lecteurs et plates-formes vidéo, y compris YouTube. À propos, la fonction est utile non seulement pour les personnes malentendantes, mais également pour ceux qui regardent des vidéos dans une autre langue et veulent les lire en toute sécurité. DANS Power Point vous pouvez également ajouter des sous-titres à l'audio ou à la vidéo d'une diapositive. Cette fonctionnalité vous aidera lors des présentations. Pour obtenir des sous-titres pour le matériel, tapez la recherche «créer un fichier avec des sous-titres au format vtt». Vous trouverez un logiciel gratuit qui vous aidera à créer un fichier avec un accompagnement sonore visuel.
10. Traducteur de discours en direct vers sous-titres
Les sous-titres sont excellents, mais on ne sait pas quoi faire si personne ne sait exactement ce que le conférencier dira lors de la présentation. Il existe une solution: utilisez le traducteur PowerPoint. Pendant un diaporama PowerPoint, vous pouvez convertir la parole en sous-titres en temps réel. Connectez un microphone pour aider le système à mieux reconnaître les mots. Tout ce que dit le présentateur apparaîtra instantanément à l'écran. De plus, s'il y a des personnes dans le public qui lisent dans une autre langue, vous pouvez connecter la traduction en direct. Speech Translator est immédiatement disponible dans PowerPoint pour Microsoft 365 et Office 365. Dans les versions antérieures, vous devez installer le module complémentaire gratuit Presentation Translator.
11. Paramètres de son
Augmenter le volume est un conseil courant. Mais les paramètres audio vous permettent d'adapter le son non seulement pour l'audition faible, mais également pour d'autres fonctionnalités. Vous ne saviez peut-être pas que rendre le son plus fort ne peut être fait que d'un seul côté pour équilibrer la perception. De plus, dans les paramètres, vous pouvez convertir le son stéréo au format mono. Cela signifie que cela deviendra le même dans les deux écouteurs et que la personne à l'ordinateur entendra tout, même si elle n'utilise qu'un seul côté.
12. Alertes visuelles
Les messages d'erreur ou autres notifications sont souvent accompagnés d'un bip. Ceci pour attirer l'attention de l'utilisateur sur ce que le système essaie de dire. Mais tout le monde ne peut pas entendre ces sons. La modification des paramètres aidera: le son d'une erreur sera accompagné d'un scintillement de l'écran. Sous Windows, vous pouvez choisir le moyen le plus pratique de notifications visuelles: faire clignoter le titre de la fenêtre active, la fenêtre elle-même ou tout l'écran.
13. Paramètres de synchronisation des alertes d'écran
Certaines notifications disparaissent trop rapidement de l'écran. L'utilisateur pouvait les remarquer sans bip s'ils restaient sur l'écran plus longtemps. Le problème est facilement résolu: allez dans les paramètres de notification et augmentez le temps pendant lequel les notifications restent à l'écran. Vous pouvez configurer le système pour que les notifications restent à l'écran pendant 5 minutes maximum.
Caractéristiques de la perception
Dans un canevas de texte, il n'est pas toujours facile d'attirer le regard sur la ligne souhaitée. Surtout si l'utilisateur a une dyslexie, un trouble sélectif de la lecture. En outre, les fenêtres contextuelles et les notifications sur les pages Web sont un inconvénient supplémentaire pour les personnes atteintes de troubles du spectre autistique ou de problèmes de concentration. Voici comment y remédier.
14. Lecture immersive

Une toile de texte opaque peut être rendue plus pratique. Le mode de lecture immersif divise les mots en syllabes, augmente l'indentation entre les lignes et la police et, si vous le souhaitez, lit le texte à haute voix. Et pour que l'utilisateur ne perde pas l'endroit où il s'était arrêté, l'outil le met en évidence avec une couleur vive. Cela aide à maintenir la concentration et à ne pas se confondre dans le texte. De plus, un dictionnaire visuel est accessible dans ce mode - une illustration visuelle d'un mot avec une image. Le format immersif est utile pour les enfants qui apprennent à lire: il leur sera plus facile de mettre en évidence les syllabes, de voir différentes parties du discours et de comprendre le sens de ce qu'ils lisent.
Le mode de lecture immersive est disponible en Microsoft Word et notes Une note, dans Outlook pour le web, dans un navigateur Microsoft Edge et dans les messages Équipes Microsoft. Il existe également l'application gratuite Office Lens. Il peut numériser n'importe quel texte et le convertir au format immersif.
15. Supprimer les distractions
Les publicités et les bannières ennuyeuses qui apparaissent sur les pages Web peuvent rendre la concentration difficile. Afin de ne pas être distrait, activez le filtre qui les bloquera. Certains sites ont une interface distincte pour les personnes handicapées. De nombreux programmes ou jeux vidéo avertissent à l'avance qu'ils ont un scintillement d'écran ou des changements d'image rapides qui peuvent déclencher des réactions chez les personnes sujettes à l'épilepsie.
16. Collaboration de personnes ayant des capacités de santé différentes
Si des personnes souffrant de problèmes de santé différents travaillent sur le même projet, une plateforme sans barrières à la perception est nécessaire. Par exemple, dans Équipes Microsoft chacun pourra communiquer à distance, créer, mener des projets et organiser des sessions de brainstorming. Le programme a la capacité de définir les paramètres de lecture, d'ajouter des sous-titres, d'utiliser des raccourcis clavier rapides.
Fonctions de mobilité
Une souris et un clavier classiques nécessitent l'engagement des doigts. Mais ce mode n'est pas pour tout le monde. Pour faciliter le contrôle de l'ordinateur, les utilisateurs à mobilité réduite peuvent utiliser des programmes spéciaux et des gadgets plus modernes.
17. Clavier virtuel ou clavier avec de grandes touches
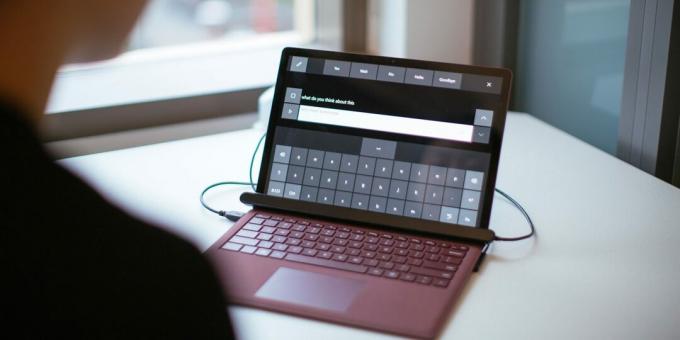
Un clavier ordinaire a des touches assez petites qui nécessitent un mouvement précis. Mais il existe des claviers virtuels où le risque de dépassement diminue ou disparaît. Vous pouvez taper des lettres avec un clic de souris, le mouvement du joystick ou même vos yeux. Une autre option est un clavier tactile avec de gros boutons. Les touches répondent à un toucher léger et sont beaucoup plus faciles à toucher. Les utilisateurs peuvent placer le clavier devant leur visage et l'utiliser avec leur nez.
18. Clés collantes
Pour sélectionner du texte avec les touches (Ctrl + A), vous devez appuyer sur deux boutons à la fois. Et pour appeler le gestionnaire de tâches (Ctrl + Maj + Échap) - jusqu'à trois. Il existe de nombreux raccourcis clavier et leur utilisation peut être grandement facilitée. Il existe une fonction clé rémanente pour cela. Avec ce paramètre, le système reconnaît la commande, même si l'utilisateur appuie sur les boutons un par un, l'un après l'autre, et pas tous en même temps.
19. Filtrage d'entrée
Il est plus difficile de taper du texte si les mains font des mouvements involontaires. Mais les paramètres de filtrage d'entrée vous aideront ici. Définissez les paramètres de sorte que le système ignore les répétitions aléatoires ou n'accepte qu'une pression longue sur une touche. Dans ce cas, lorsque l'utilisateur compose par inadvertance "aaaaaaa", le système le reconnaîtra comme "a". Vous pouvez choisir un moment opportun pour appuyer sur.
20. Paramètres de la souris
Pour empêcher la souris de traverser l'écran à partir de tout micromouvement aléatoire, vous pouvez réduire sa sensibilité dans les paramètres. Ou, au contraire, la soulever pour que la personne travaillant à l'ordinateur fasse moins d'efforts. Et s'il est difficile pour l'utilisateur de positionner le curseur avec la souris, cela peut être fait sur le pavé numérique. Il vous suffit d'activer cette fonction dans les paramètres du manipulateur.
21. Souris alternatives
La souris à laquelle tout le monde est habitué est loin d'être la seule option. Vous pouvez choisir un appareil pratique pour différentes fonctionnalités de mobilité. Disons que vous mettez un capteur spécial sur votre doigt et que vous contrôlez le curseur avec un geste de la main. Ou achetez une boule de commande et changez la position de la flèche sur l'écran en faisant tourner la boule. De plus, il existe des joysticks qui sont confortables à saisir avec la paume entière, pas seulement les doigts. La souris ProPoint peut être tenue comme un stylo en plaçant le pinceau sur la table.
22. Systèmes de contrôle de la tête
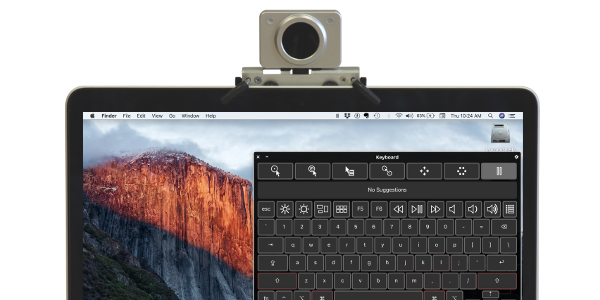
Pour éviter d'utiliser vos mains pour contrôler votre ordinateur, achetez un système de contrôle séparé. Par exemple, la HeadMouse Nano est un petit capteur circulaire qui se fixe à votre front, à la monture de vos lunettes ou à votre casque. Le gadget se connecte à l'ordinateur et reconnaît les mouvements de la tête en modifiant la position du curseur. AbleNet TrackerPro fonctionne de manière similaire. Ces appareils fonctionnent sur tous les systèmes d'exploitation et peuvent également être utilisés pour contrôler les smartphones et les tablettes.
23. Contrôle oculaire

Si une personne est privée de la capacité de contrôler un ordinateur avec son corps, elle peut le faire avec ses yeux. Il existe des gadgets spéciaux qui reconnaissent le mouvement des pupilles - des suiveurs oculaires. Les "Eytrackers" analysent la position du mouvement des yeux et exécutent des commandes en suivant le regard. Avec leur aide, vous pouvez taper du texte et effectuer d'autres opérations.


