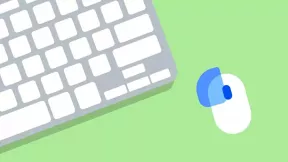Comment réinstaller macOS: instructions étape par étape
Programme éducatif Macos / / January 05, 2021
1. Connectez votre Mac à une source d'alimentation
Cet article s'applique uniquement aux ordinateurs portables. Si vous disposez d'un Mac stationnaire, passez à l'étape suivante.
Le processus d'installation prend un certain temps, tout en chargeant activement le processeur et le disque, de sorte que le MacBook puisse être déchargé au moment le plus inopportun. Pour éviter tout problème, assurez-vous de connecter votre appareil à l'adaptateur secteur. Même si la batterie est chargée à 100%.
2. Sauvegardez les données importantes
Avec une nouvelle installation de macOS, le disque est formaté et absolument toutes les informations qu'il contient sont supprimées. Par conséquent, vous devez d'abord faire sauvegarde à l'aide de Time Machine ou enregistrez manuellement les données nécessaires.
Je lis maintenant🔥
- 15 outils pratiques pour le travail d'équipe à distance
3. Sélectionnez la méthode d'installation
Vous pouvez utiliser un lecteur externe, une partition de récupération sur un disque ou un serveur Apple distant comme source de distribution pour l'installation de macOS. L'option à choisir dépend de la situation et de vos préférences.
Installation de macOS à partir d'un disque de démarrage
Le moyen le plus fiable et le plus rapide. Vous pouvez installer n'importe quelle version de macOS avec laquelle votre Mac particulier est compatible. Vous aurez besoin d'une clé USB avec un volume d'au moins 8 Go, dont vous aurez besoin à l'avance préparer.
Réinstaller macOS à partir de la partition de récupération
Une alternative pratique à une clé USB. La source de la distribution est la partition de récupération qui a été créée lors de l'installation précédente. Par conséquent, après la réinstallation, la version de macOS actuellement utilisée sur le Mac sera.
Récupération de MacOS sur Internet
Une option pour les situations où il y a des problèmes avec le disque ou il n'y a pas de lecteur flash à portée de main. Le programme d'installation est préchargé sur le Web, vous devez donc attendre. Vous pouvez installer le macOS compatible le plus récent ou la version originale fournie avec votre Mac lorsque vous l'avez acheté.
4. Exécuter le mode de récupération

Si votre ordinateur dispose d'un mot de passe de micrologiciel, vous devrez le saisir pour démarrer en mode de récupération.
Selon la méthode d'installation du système d'exploitation sélectionnée, la transition vers le menu de récupération est légèrement différente. Procédez comme suit.
Installation de macOS à partir d'un disque de démarrage
Créer clé USB amorçable et connectez-vous à l'un des ports USB. Allumez ou redémarrez votre Mac tout en maintenant la touche Option enfoncée jusqu'à ce que l'ordinateur démarre. Sélectionnez votre clé USB dans le menu de démarrage.
Réinstaller macOS à partir de la partition de récupération
Allumez ou redémarrez votre Mac, puis maintenez les touches Cmd + R enfoncées jusqu'à ce que l'ordinateur démarre.
Récupération de MacOS sur Internet
Allumez ou redémarrez votre ordinateur, puis maintenez immédiatement enfoncé l'un des raccourcis clavier jusqu'à ce que votre Mac démarre:
- Option + Cmd + R - pour installer la version actuelle de macOS.
- Maj + Option + Cmd + R - pour installer le système d'exploitation d'origine lorsque vous avez acheté votre Mac.
5. Formater le disque

L'effacement d'un disque est le même, quelle que soit la façon dont vous le réinstallez. Ouvrez l'Utilitaire de disque dans le menu Utilitaires macOS et sélectionnez votre lecteur système dans le volet gauche. Il est généralement appelé Macintosh HD et se trouve dans la section Interne.
Cliquez sur le bouton Effacer, puis spécifiez le format du système de fichiers. Pour High Sierra et les autres versions antérieures, choisissez macOS Extended (journalisé), pour macOS Mojave et plus récent - APFS.
Donnez au disque n'importe quel nom, vous pouvez quitter le disque dur standard du Macintosh. Confirmez l'effacement et attendez la fin du processus. Fermez l'Utilitaire de disque et revenez à l'écran principal de récupération.
6. Installez le système d'exploitation

Tout comme le formatage, le processus d'installation d'un système d'exploitation est le même pour les deux options. Dans le menu Utilitaires macOS, cliquez sur Réinstaller macOS et sélectionnez le lecteur que vous utilisez sur l'écran de sélection de partition. Suivez les invites de l'assistant d'installation.
Lire aussi🖥🍏💻
- Comment installer macOS via une machine virtuelle
- 10 astuces utiles du macOS "Calendrier" intégré
- Comment rendre le thème sombre dans macOS encore plus sombre
- Comment activer le clavier virtuel sur Windows et macOS
- Comment protéger par mot de passe un dossier sur macOS à l'aide de l'Utilitaire de disque