Que faire si YouTube ne fonctionne pas
Programme éducatif Services Web / / January 05, 2021
Que faire si YouTube ne s'ouvre pas
1. Vérifiez votre connexion réseau
La première chose à considérer est les problèmes d'Internet en général. Essayez d'ouvrir un site autre que YouTube. Si rien ne démarre, éteignez votre routeur pendant 10 secondes. Puis recommencez et essayez d'ouvrir le site. S'il y a Internet et que seul YouTube ne fonctionne pas, passons à autre chose.
2. Vérifier la disponibilité YouTube
Il y a des moments où YouTube plante en raison de problèmes avec les serveurs Google, malgré toute leur fiabilité. Cela vaut la peine de s'en assurer - peut-être que le problème avec YouTube n'est pas seulement vous, mais tous les internautes en général.
Pour ce faire, essayez d'ouvrir le site non seulement sur votre ordinateur, mais également sur votre smartphone via une connexion mobile. S'il est disponible, cela signifie que votre fournisseur est en difficulté. Une autre option consiste à ouvrir l'un des services de votre choix: Détecteur de descente et À bas pour tout le monde ou juste moi. Entrer youtube.com à la ligne et appuyez sur Entrée.
Si le service vous informe que YouTube n'est pas disponible pour tous les utilisateurs, vous ne pouvez rien y faire. Attendez simplement que Google le répare. S'il s'avère que le problème ne vient que de vous, continuez à parcourir cette liste.
3. Découvrez si YouTube est interdit dans votre région
Nous connaissons tous les verrous et interdictions constants de tous les réseaux sociaux et messageries instantanées. Peut-être que YouTube a également été temporairement bloqué dans votre pays ou région. Cela peut également être vérifié avec Détecteur de descente. Entrer youtube.com, appuyez sur Entrée, puis - "Crash Map". Et vous verrez dans quels pays le service n'est pas disponible.
Si YouTube est bloqué dans votre région, veuillez utiliser l'un des Extensions VPN pour le navigateur ou les applications pour iOS et Android pour retourner l'accès au service. Une autre option consiste à se connecter à YouTube via un navigateur. TOR. La vitesse, cependant, laissera beaucoup à désirer, vous ne regarderez donc pas de vidéo 4K.
Que faire si la vidéo YouTube ne joue pas dans le navigateur
1. Actualiser la page
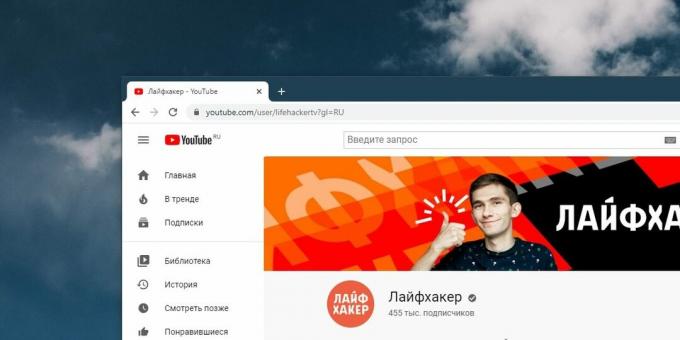
Supposons que vous visitiez le site comme d'habitude, mais qu'au lieu d'une vidéo, vous voyez un écran noir, ou un indicateur en rotation constante, ou quelque chose d'autre du genre. Dans ce cas, actualisez d'abord la page. La méthode la plus simple et la plus courante qui fonctionne parfois.
2. Fermez et rouvrez le navigateur

Parfois, le navigateur ne se ferme pas normalement. Alors démarrez le gestionnaire de tâches en cliquant sur Ctrl + Maj + Echap, cliquez avec le bouton droit sur le processus Chrome et sélectionnez Fin de tâche. Ensuite, ouvrez à nouveau votre navigateur.
3. Redémarrez votre ordinateur
Un remède universel à tous les problèmes. Redémarrez et ouvrez à nouveau YouTube.
4. Actualisez votre navigateur

Les navigateurs plus anciens ont des problèmes pour lire des vidéos sur des pages Web. Par conséquent, cela ne fait pas de mal d'aller dans les paramètres et de vérifier s'il y a des mises à jour.
Dans Chrome et les navigateurs Web similaires, cliquez sur Menu → Aide → À propos du navigateur. Si une mise à jour apparaît, attendez qu'elle s'installe et cliquez sur Redémarrer.
5. Vider le cache et les cookies

Dans Chrome, pour cela, vous devez cliquer sur "Menu" → "Outils supplémentaires" → "Supprimer les données de navigation" → "Supplémentaire". Cochez «Cookies et autres données du site» et «Images et autres fichiers stockés dans le cache» et cliquez sur «Supprimer les données». Revenez ensuite sur YouTube. Pour savoir comment procéder dans d'autres navigateurs, consultez notre instruction.
6. Ouvrez l'onglet en mode navigation privée

Si vos vidéos sont lues normalement en mode navigation privée, vous pouvez avoir un problème avec les extensions de navigateur et elles interfèrent d'une manière ou d'une autre avec la lecture vidéo. Alors allumez la vidéo YouTube dans un onglet privé. Cela a-t-il bien démarré? Désactivez toutes vos extensions, puis lancez-en une à la fois, tout en ouvrant la vidéo dans un onglet normal. De cette façon, vous trouverez quel addon brise YouTube pour vous et supprimez-le.
7. Activer JavaScript

Vous avez peut-être désactivé JavaScript dans votre navigateur parce que vous avez entendu dire que cela rend la navigation plus «plus sûre». Donc, YouTube ne fonctionne pas sans JavaScript - réactivez-le. Dans Chrome, cela se fait comme ceci: Menu → Paramètres → Avancé → Confidentialité et sécurité → Paramètres du site → JavaScript. Activez le commutateur.
8. Choisissez la bonne qualité vidéo
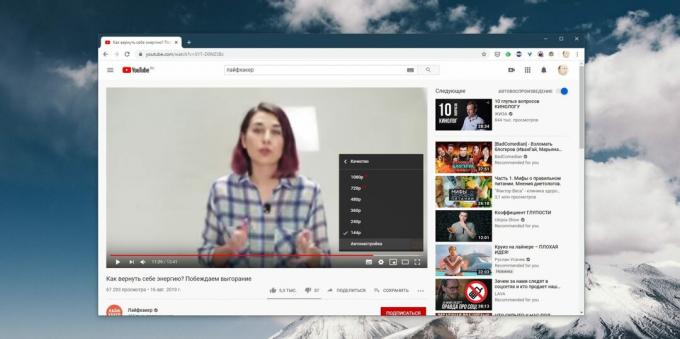
La vidéo peut démarrer, mais elle s'exécute trop lentement et avec des interruptions. Cliquez sur l'icône d'engrenage dans le lecteur et sélectionnez une qualité inférieure. Le téléchargement ira donc plus vite.
9. Désactiver l'accélération matérielle

Parfois, cette fonction interfère également avec la lecture vidéo. Essayez de vous déconnecter et d'ouvrir à nouveau YouTube. Si cela n'aide pas, exécutez-le.
Dans Chrome et les navigateurs similaires, le commutateur d'accélération matérielle se trouve ici: "Menu" → "Paramètres" → "Avancé" → "Système" → "Utiliser l'accélération matérielle (si disponible)".
Dans Firefox, les actions sont légèrement différentes: Menu → Paramètres → Général → Performances. Décochez "Utiliser les paramètres de performances recommandés". Une case à cocher apparaîtra "Utiliser l'accélération matérielle si possible", décochez-la également.
10. Mettre à jour les pilotes vidéo
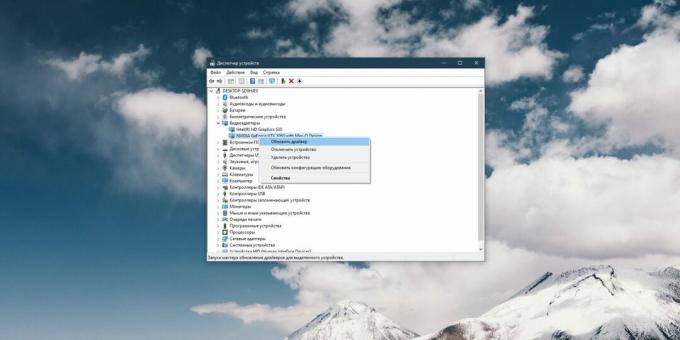
Cliquez avec le bouton droit sur le menu Démarrer et sélectionnez Gestionnaire de périphériques. Ouvrez la section «Cartes vidéo», faites un clic droit sur le nom de votre carte vidéo et cliquez sur «Mettre à jour le pilote».
11. Réinitialiser les paramètres du navigateur

Dans Chrome et les navigateurs similaires, cliquez sur «Menu» → «Paramètres» → «Avancé» → «Réinitialiser les paramètres et supprimer les logiciels malveillants» → «Restaurer les paramètres par défaut».
Dans Firefox, saisissez dans la barre d'adresse à propos de: support, appuyez sur Entrée. Cliquez ensuite sur Actualiser Firefox. Ou simplement désinstaller et réinstaller votre navigateur.
Que faire si YouTube ne fonctionne pas sur votre smartphone
1. Désactiver et réactiver la connexion Wi-Fi et mobile


C'est la chose la plus simple à faire. Vous pouvez avoir des problèmes Internet et redémarrer votre connexion peut vous aider. Activez le mode avion pendant une minute, puis désactivez-le.
2. Connectez-vous à un autre réseau sans fil


Si vous n'êtes pas à la maison et dans un café, il peut y avoir un problème avec votre réseau Wi-Fi local. Connectez-vous à un autre.
3. Redémarrez votre appareil

De nombreux problèmes peuvent être résolus d'une manière aussi simple. Appuyez sur le bouton d'alimentation et maintenez-le enfoncé jusqu'à ce que le menu d'arrêt apparaisse. Sélectionnez ensuite l'option "Redémarrer".
4. Mettez à jour votre système d'exploitation
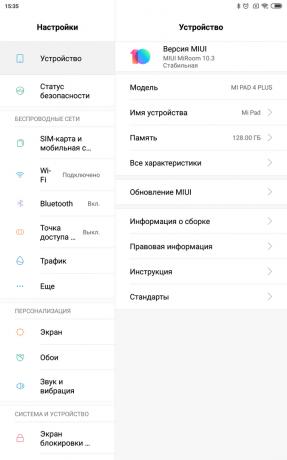

Sur les anciennes versions du système d'exploitation, vous pouvez rencontrer des problèmes avec YouTube et d'autres applications, alors assurez-vous de mettre à jour. Sur Android, ouvrez Système → Paramètres avancés → Mise à jour du système. Sur iOS: "Paramètres" → "Général" → "Mise à jour du logiciel".
5. Ouvrez YouTube dans votre navigateur


Le problème vient peut-être de l'application YouTube. Essayez d'ouvrir la vidéo souhaitée dans un navigateur mobile tel que Chrome.
6. Mettre à jour l'application YouTube
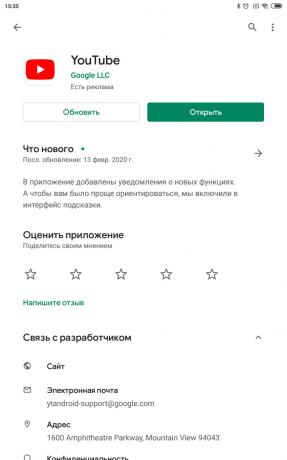

Les anciennes versions de l'application peuvent ne pas fonctionner correctement. Alors allez à Jeu de Google ou sur l'App Store et assurez-vous que la dernière version de YouTube est installée.
7. Synchroniser la date et l'heure


L'application YouTube peut rencontrer des problèmes si la date et l'heure de votre appareil ne correspondent pas à la date sur les serveurs Google. Assurez-vous donc que le smartphone télécharge l'heure correcte à partir du réseau.
Sur Android, cela se fait comme ceci: ouvrez "Paramètres" → "Système et appareil" → "Avancé" → "Date et heure" → "Date et heure du réseau". Sur iOS cliquez sur "Paramètres" → "Général" → "Date et heure" → "Automatique".
8. Vider le cache YouTube


Sur Android, appuyez sur Paramètres → Applications et notifications → Afficher toutes les applications → YouTube → Stockage → Effacer les données. Sur iOS, la meilleure façon de procéder est de désinstaller et de réinstaller YouTube à partir de l'App Store. En passant, vous pouvez essayer la même chose sur Android.
Lire aussi💻🎥🖥
- 5 services qui rendent YouTube plus pratique
- Top 10 des clips YouTube les plus appréciés en 2019
- 7 fonctionnalités utiles de YouTube Music que vous ne connaissez peut-être pas
- 7 astuces d'URL YouTube que vous ne connaissez peut-être pas
- 60 raccourcis clavier et raccourcis YouTube pour vous simplifier la vie




