Comment enregistrer tous les fichiers importants avec Time Machine pour Mac - Life Hacker
Programme éducatif Macos / / January 05, 2021
Qu'est-ce que Time Machine

Tous les propriétaires de Mac (et pas seulement) ont probablement entendu parler de Time Machine. Il s'agit d'un système de sauvegarde de données macOS intégré qui conserve les doublons de tous les documents, programmes, messages et fichiers musicaux. Il vous permet de restaurer facilement toutes les informations sur le disque en cas de panne, de suppression accidentelle, ainsi que lorsque vous remplacez le lecteur ou achetez un nouveau Mac.
Comment fonctionne Time Machine
Lorsque vous démarrez Time Machine pour la première fois, il indexe tout le contenu du disque et le rend sauvegarde. Après cela, la sauvegarde est effectuée automatiquement sans intervention de l'utilisateur. Les sauvegardes sont créées toutes les heures et stockées selon le principe suivant:
- Des exemplaires horaires sont disponibles toute la journée.
- Des exemplaires quotidiens sont disponibles tout au long du mois.
- Pour les mois précédents, des exemplaires hebdomadaires sont disponibles.
Le nombre de sauvegardes n'est limité que par le volume du lecteur. Lorsqu'il est plein, les copies sont progressivement supprimées - en commençant par la plus ancienne. Par conséquent, la sauvegarde des données ne s'arrête jamais, même si vous utilisez un petit disque.
Si le lecteur de sauvegarde n'est pas connecté, macOS enregistre les instantanés locaux sur le lecteur système. Ils sont ensuite transférés vers celui sélectionné dans les préférences Time Machine.
Comment configurer des sauvegardes Time Machine
1. Préparez votre disque
Convient pour les sauvegardes comme un Disque durainsi que le stockage SSD. Le type de connexion peut être n'importe quoi: USB, Thunderbolt, FireWire ou LAN. La capacité du disque doit être au moins égale au volume du stockage intégré du Mac, et de préférence deux fois plus - afin que vous puissiez stocker des copies des deux derniers mois, et non plusieurs semaines. Par exemple, pour un ordinateur avec un lecteur de 512 Go, vous devez choisir un disque dur de 1 To ou plus.
Si vous prévoyez d'utiliser le disque non seulement pour la sauvegarde, mais également pour stocker d'autres fichiers, il est préférable de créer un les sauvegardes sont une partition distincte (sinon Time Machine ne supprimera pas les anciens doublons tant qu'il ne sera plus disponible un endroit).
Pour ce faire, ouvrez "Utilitaire de disque", sélectionnez le disque et cliquez sur le bouton "Partition".

Cliquez ensuite sur le "+", spécifiez le nom, la taille, le type de système de fichiers Mac OS Extended (journalisé) et cliquez sur "Appliquer".

2. Activer Time Machine
Ouvrez les paramètres système et accédez à la section du même nom.

Cochez les cases "Sauvegarder automatiquement" et "Afficher Time Machine dans la barre de menus".

Cliquez sur le bouton "Sélectionner un disque de rechange", sélectionnez le lecteur dans la liste et cliquez sur "Utiliser le disque".

Après quelques minutes, la sauvegarde automatique démarre. Pour le lancer tout de suite, cliquez sur l'icône Time Machine dans la barre de menu et sélectionnez "Sauvegarder maintenant".
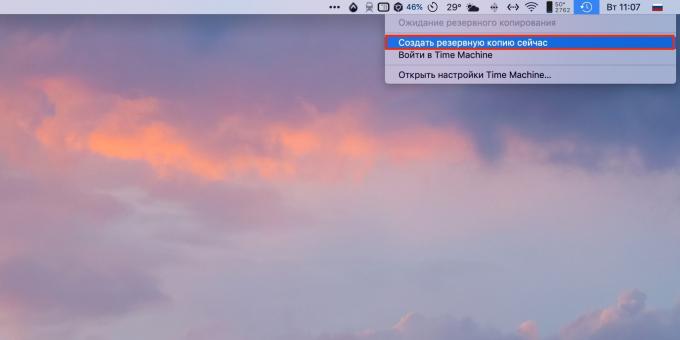
Si vous souhaitez protéger les sauvegardes avec un cryptage, cochez la case en regard de l'élément correspondant. Dans ce cas, il ne sera possible de restaurer les données de la copie de sauvegarde qu'après avoir saisi mot de passe.
3. Ajustez les paramètres
Par défaut, les données de sauvegarde enregistrées peuvent être l'intégralité du contenu du disque. Pour économiser de l'espace et accélérer le processus de copie, vous pouvez exclure les téléchargements de la sauvegarde et d'autres dossiers inutiles.
Pour ce faire, dans la fenêtre Time Machine, cliquez sur Options.

Utilisez le bouton "+" pour ajouter les répertoires requis aux exclusions et cliquez sur "Enregistrer".

Si nécessaire, vous pouvez supprimer les exceptions de la même manière. Ici, dans le menu des paramètres, en utilisant les cases à cocher correspondantes, vous pouvez activer les options de sauvegarde lors de l'exécution sur batterie et les notifications de suppression d'anciennes sauvegardes.
Comment restaurer des données à partir d'une sauvegarde
Comment récupérer un seul fichier
Connectez le disque de sauvegarde à votre Mac. Accédez au dossier où se trouvait ou se trouve le fichier. Sélectionnez "Enter Time Machine" en cliquant sur l'icône de l'utilitaire dans la barre de menu.

Utilisez les flèches ou l'échelle de droite pour sélectionner la période souhaitée et cliquez sur «Restaurer».

Choisissez de remplacer le fichier d'origine, de conserver les deux ou uniquement l'original.

Comment récupérer tous les fichiers sur le disque
Pour recréer des données lors de l'installation de macOS ou après acheter un nouveau Mac connectez le lecteur que vous utilisez avec Time Machine.
Enfin, lorsque vous lancez l'assistant de migration, sélectionnez À partir de Mac, Time Machine Backup ou Startup Disk.

Spécifiez le lecteur et la sauvegarde, puis cliquez sur Continuer.

Sélectionnez le contenu que vous souhaitez transférer et cliquez à nouveau sur "Continuer".

Tout le reste programme le fera elle-même.
Lire aussi💻💿⚙️
- Comment sauvegarder des données sur Google Drive sur Android
- Comment configurer l'enregistrement automatique dans les suites bureautiques populaires
- Comment faire une sauvegarde sur un ordinateur et un smartphone
- Comment récupérer des fichiers supprimés dans iCloud
- 4 applications de sauvegarde Linux pratiques

