Comment se débarrasser de la dépendance à Internet en utilisant Screen Time dans macOS Catalina
Macos / / January 07, 2021
Il existe un grand nombre de programmes et d'extensions de navigateur qui permettent de suivre les sites, jeux et applications dont nous abusons. Mais, si vous êtes un utilisateur Mac, vous n'aurez besoin d'aucun outil tiers.
MacOS Catalina inclut Screen Time, un ensemble intégré de paramètres permettant de contrôler l'utilisation de votre ordinateur. En suivant et en fixant des limites sur les programmes les plus susceptibles de vous distraire, vous pouvez augmenter considérablement votre productivité et commencer à mieux faire face à la procrastination.
Comment activer le temps d'écran
Vous pouvez activer Temps d'écran en cliquant sur Préférences Système → Temps d'écran → Options → Activer. Le Mac va maintenant collecter des statistiques sur l'utilisation de votre application.

De la même manière, cette option peut être désactivée ultérieurement si vous n'en avez pas besoin.
Comment afficher les statistiques d'utilisation du Mac
Ainsi, vous pouvez savoir combien de temps vous passez sur une application particulière par jour et par semaine.
macOS affichera ces informations dans un graphique pratique, et vous calculerez là où vous tergiversez le plus.Pour afficher les statistiques, accédez à Préférences système → Temps d'écran → Utilisation de l'application. Les programmes que vous ouvrez seront affichés dans un graphique à barres. Les flèches dans le coin supérieur droit de la fenêtre vous permettront de basculer entre les jours.
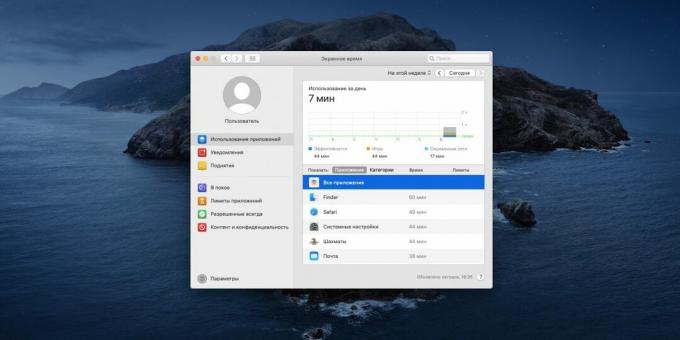
Plus vous restez longtemps dans une application particulière, plus la colonne correspondante est élevée. Sous le graphique se trouve le temps moyen que vous passez sur un groupe particulier: programmes de travail, réseaux sociaux, jeux, musique ...

L'élément suivant «Notifications» contient des statistiques sur tous les messages contextuels affichés. Et ils sont connus pour être une source importante de distraction. Sur le graphique, vous verrez les programmes qui vous dérangent le plus.

Enfin, la section Wake Up vous indique à quelle fréquence vous vous réveillez ou allumez votre Mac.

Et si vous avez activé la synchronisation de l'heure de l'écran avec iPhone, ses inclusions seront marquées sur le graphique.
Comment utiliser le mode repos
Cette fonctionnalité peut être utilisée pour rendre votre Mac indisponible après une certaine heure. Cela vous empêchera de rester assis à l'ordinateur jusqu'à tard et vous serez obligé d'aller faire quelque chose de plus utile, comme faire de l'exercice ou vous coucher tôt.
Un autre mode "Repos" de macOS est idéal pour lutter contre la procrastination et les distractions. Avec lui, vous pouvez garantir que vous ne serez pas interrompu de travail, simplement parce que vous ne pourrez pas ouvrir de programmes superflus.
Dans la section Paramètres de temps d'écran, sélectionnez la section «Au repos» sur la gauche et cliquez sur «Activer». Spécifiez à partir de quelle heure activer ce mode.
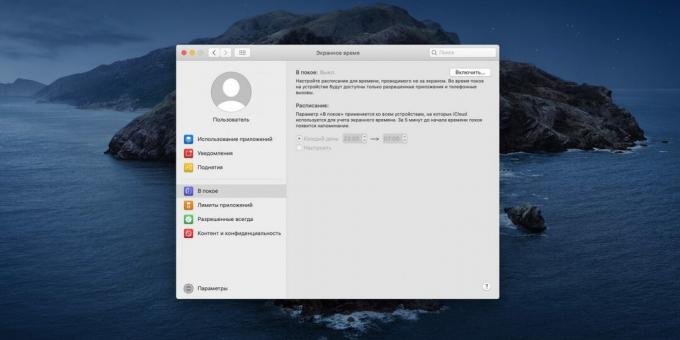
Si vous le souhaitez, vous pouvez cliquer sur le bouton "Personnaliser" et définir des heures différentes pour chaque jour, si le week-end, vous pouvez vous permettre de rester assis plus longtemps devant l'ordinateur.

En mode repos, macOS vous empêchera d'exécuter des applications autres que celles répertoriées dans la liste Toujours autorisé. Cliquez sur l'élément approprié dans le panneau de gauche et marquez les programmes utiles dont vous avez constamment besoin: par exemple, le traitement de texte, les feuilles de calcul ou les livres.

Outre eux, les appels téléphoniques fonctionneront également. Le système bloquera tout le reste.
Comment définir des restrictions pour les applications et les sites
Le mode veille affecte tous les programmes de votre Mac, mais il peut parfois être utile de définir des restrictions spécifiques pour des applications individuelles sans prendre en charge l'ensemble du système. Ceci est utile si, par exemple, vous vous fixez comme objectif de jouer ou de passer du temps avec les réseaux sociaux pendant une heure par jour maximum.
Ouvrez la section Limites d'application et cliquez sur le signe + pour créer une nouvelle limite.
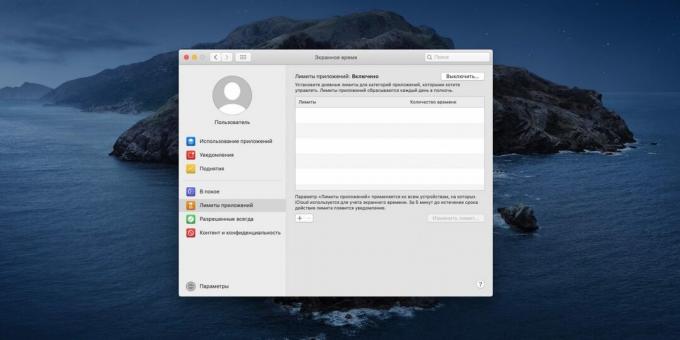
Une liste de tous les programmes que vous avez installés, classés par catégorie, apparaîtra. Vous ne pouvez sélectionner que des applications spécifiques que vous souhaitez restreindre ou bloquer entièrement des catégories.

Voici le temps que vous vous accordez pour utiliser des applications restreintes. Lorsque la limite arrive à sa fin, le programme sera bloqué et un stub apparaîtra dans sa fenêtre.

Cinq minutes avant cela, vous serez averti pour finir de travailler avec l'application.

Il est particulièrement agréable que Screen Time puisse également définir une limite d'utilisation pour les sites Web. Pour ce faire, faites défiler vers le bas de la liste des programmes et ouvrez la catégorie "Sites Web". Cliquez sur Ajouter un site Web et entrez l'adresse du service que vous souhaitez limiter. Vous pouvez spécifier autant d'adresses que vous le souhaitez.

Si à la fin du temps vous essayez d'accéder au site limité, vous verrez le même stub. De cette façon, la dépendance aux médias sociaux peut être traitée. Cependant, les restrictions ne fonctionnent que dans Safari.

Les limites sont réinitialisées tous les jours à minuit.
Comment limiter le contenu affiché aux enfants
Une autre fonctionnalité Mac utile qui est pratique si vos petits enfants s'assoient parfois devant l'ordinateur et doivent être surveillés.
Cliquez sur Préférences système → Temps d'écran → Contenu et confidentialité. Ici, vous pouvez désactiver la possibilité de visiter des sites pour adultes ou même autoriser l'utilisateur à ouvrir uniquement ressources autorisées, désactiver les grossièretés dans Siri et dans le dictionnaire, ou interdire le multijoueur Jeux.

Dans l'onglet «Magasins», des limites d'âge sont fixées pour les films, les séries télévisées et les applications afin que les enfants ne regardent pas accidentellement ce qu'ils ne sont pas censés faire. Vous pouvez également restreindre l'installation d'applications sur l'iPhone.

L'onglet Applications vous permet de désactiver l'utilisation de certaines applications comme Appareil photo et Siri sur Mac, et des applications sur iOS.
Comment activer la synchronisation des statistiques
En option, vous pouvez synchroniser les données Screen Time entre tous vos appareils Apple. Ainsi, les applications utilisées, les notifications reçues et les réveils iOS seront comptabilisés dans le schéma général.
Ouvrez «Préférences Système» → «Temps d'écran» → «Options» et activez l'option «Suivre le temps sur tous les appareils».
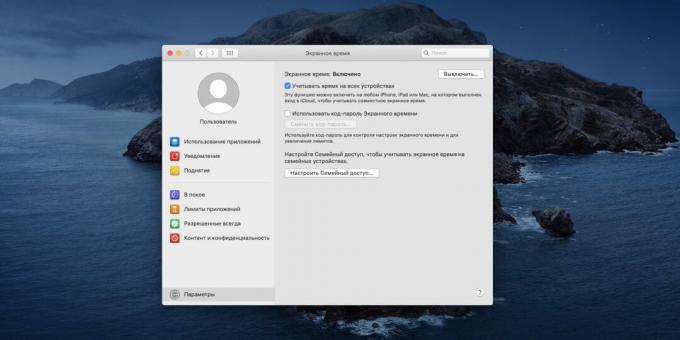
Cela vous donnera une image plus détaillée.
Comment protéger les paramètres contre la modification
Dans la section "Options", vous pouvez activer la demande d'un mot de passe, sans lequel personne ne pourra modifier les paramètres "Temps d'écran".
Si vous êtes le seul utilisateur de Mac et que vous souhaitez vous limiter pour ne pas compter uniquement sur la volonté, activez l'option Utilisez Screen Time Passcode et dans la fenêtre qui apparaît, sélectionnez Autoriser cet utilisateur à administrer un ordinateur".
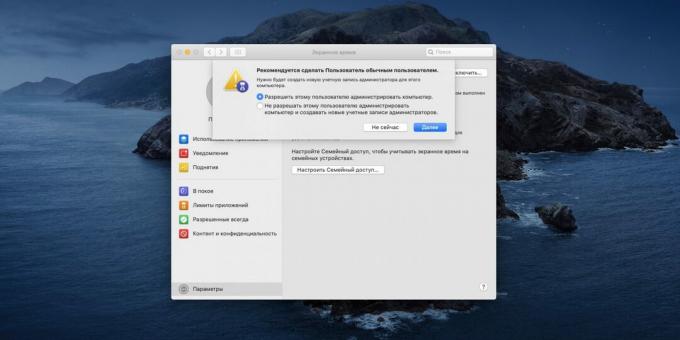
Ensuite, vous serez finalement invité à entrer un code de mot de passe à quatre chiffres.

Si vous souhaitez restreindre vos enfants qui abusent de l'ordinateur, créez des comptes séparés pour eux et activez la protection par mot de passe pour les paramètres, sinon ils contourneront vos restrictions.
Lire aussi🧐
- Comment récupérer le code de temps d'écran oublié sur iPhone
- 10 astuces utiles du macOS "Calendrier" intégré
- 16 façons de nettoyer votre Mac



