Le PC ne convient pas à Windows 11? Voici comment y remédier
Miscellanea / / July 31, 2021
Vous n'êtes pas obligé d'en acheter un nouveau. Si le processeur est relativement frais, il suffira alors de ne corriger que quelques paramètres.
Juste après Annonce de Windows 11 Microsoft a publié le système exigences nouveau système d'exploitation. Vous pouvez vérifier rapidement si votre PC est adapté à la mise à jour à l'aide d'un utilitaire spécial Vérification de l'état du PC.

Si elle trouve votre ordinateur inadapté, ne vous précipitez pas pour vous énerver - il existe des moyens de remédier à la situation. Voici ce dont vous avez besoin pour cela.
1. Vérifier la compatibilité du processeur
Les exigences indiquent en termes généraux que le système nécessite un processeur 64 bits dual-core avec une vitesse d'horloge de 1 GHz ou plus. La plupart des puces publiées au cours des 10 à 15 dernières années correspondent à cette description, mais en fait, Windows 11 ne peut être installé que sur des PC dotés de processeurs relativement récents.
Le site Web de Microsoft répertorie les puces compatibles Windows 11 et répertorie les processeurs Intel de la génération Coffee Lake (2017) et AMD de Zen + (2018) et plus récents.
- Liste complète des processeurs Intel compatibles
- Liste complète des processeurs AMD compatibles
Si votre puce figure sur l'une des listes, mais que l'utilitaire PC Health Check ne reconnaît toujours pas votre PC comme étant compatible avec Windows 11, il y a deux autres points à vérifier.
2. Vérifier le démarrage sécurisé
Si vous avez la bonne puce, vous avez presque certainement UEFI au lieu du BIOS, ce que Windows 11 requiert. Cependant, il est fort possible que le protocole de sécurité Secure Boot soit désactivé dans le sous-système.

Pour vérifier son activité, ouvrez "Informations système" dans Windows 10 (vous pouvez taper la recherche Windows) et recherchez la ligne "État du démarrage sécurisé". Si cette option est désactivée, elle doit être activée via UEFI. Voici comment procéder :
- Pour passer à UEFI à partir de Windows 10, ouvrez Paramètres → Mise à jour et sécurité → Récupération et redémarrez dans la colonne "Options de démarrage spéciales".
- Après cela, sur un fond bleu, il y aura un élément "Dépannage" - sélectionnez-le et appuyez sur Entrée.

- Ensuite, allez dans "Options avancées" et "Options du micrologiciel UEFI" - le PC redémarrera et ouvrira l'interface UEFI.
- Le type d'UEFI peut être différent, mais les paramètres de démarrage sécurisé sont généralement mis en surbrillance dans un élément distinct ou masqués dans la section Sécurité. Vous devez les trouver et les activer en cliquant sur Activé.
- Pour enregistrer les paramètres, cliquez sur Appliquer puis sur Quitter.
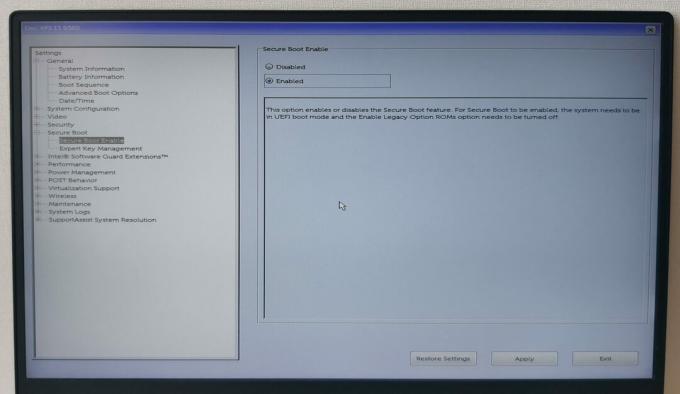
Après ce paramètre, le système redémarrera à nouveau et après vous être connecté à Windows 10, vous pouvez vérifier Activité de démarrage sécurisé dans "Informations système" - en face de "État de démarrage sécurisé" doit être indiqué "Sur".
3. Vérifier le module de plateforme sécurisée
Si même après avoir activé le démarrage sécurisé, l'utilitaire de vérification ne reconnaît pas votre ordinateur, alors tout est probablement désactivé TPM (Trusted Platform Module), qui est responsable du stockage des clés cryptographiques et chiffrement. Il peut s'agir d'une puce séparée sur la carte ou d'un module logiciel.
Pour vérifier la présence d'un module TPM, appelez la boîte de dialogue de commande à l'aide du raccourci clavier Win + R, entrez la commande tpm.msc et appuyez sur Entrée.

Si la fenêtre affiche "Impossible de trouver un TPM compatible", vous devez alors revenir à UEFI via "Options" et "Options de démarrage spéciales", comme décrit ci-dessus.
Dans UEFI, les paramètres TPM se trouvent sous Sécurité - recherchez TPM, Trusted Platform Module, Security Chip, fTPM, TPM Device ou PTT. Selon le fabricant de votre PC ou de votre carte mère, le chemin d'accès à ces paramètres et le nom de la section peuvent différer.

Sur un ordinateur portable Dell, par exemple, l'élément de paramètres TPM s'appelle "TPM 2.0 Security", et il est en effet désactivé par défaut. Pour l'activer, vous devez sélectionner « TPM activé ». Sur d'autres PC et ordinateurs portables, il peut être activé en sélectionnant l'option Activé.
Après avoir activé le TPM, cliquez sur Appliquer et quitter. Démarrez Windows 10, appuyez à nouveau sur Win + R, entrez la commande tpm.msc. Si vous avez tout fait correctement, les paramètres TPM sur l'ordinateur local et la version du module seront affichés dans le coin inférieur droit. Windows 11 a besoin de 2.0.
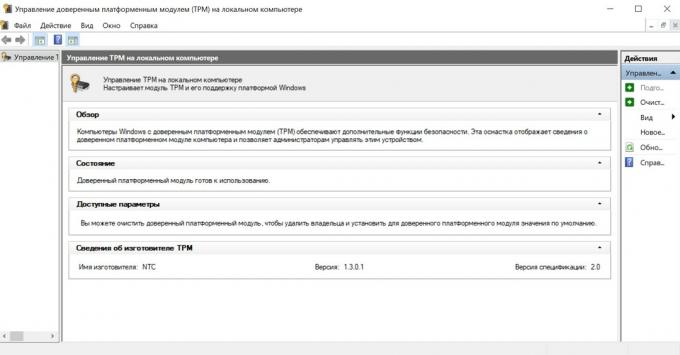
Effectuez à nouveau le bilan de santé du PC pour assurer la compatibilité avec le bilan de santé du PC - le PC devrait maintenant être compatible avec Windows 11.
La liste des processeurs pris en charge peut être augmentée à l'avenir. Windows 11 ne sortira pas avant fin 2021 ou début 2022. D'ici là, Microsoft pourrait bien étendre sa compatibilité, comme ce fut le cas avec Windows 10. Par conséquent, même sur des ordinateurs de plus de 5 ans, il y aura certainement des moyens d'installer le système légalement.



