10 conseils pour vous aider à utiliser Google Chrome sur un maximum
Browsers De La Technologie / / December 19, 2019
Utilisez un mode invité
Parfois, il est nécessaire de fournir un accès à votre ordinateur portable ou à une autre personne. Ne vous inquiétez pas sur les signets, les profils de réseaux sociaux, l'histoire, et d'autres données personnelles, nous avons juste besoin de tirer profit de mode invité.

Lorsque vous activez les paramètres, cliquez sur le bouton de profil, puis sur « Changer d'utilisateur » et sélectionner « Se connecter en mode invité. » Dans ce cas, la personne qui utilise votre ordinateur ne sera pas voir votre profil, et Chrome ne sauvera pas l'historique de navigation et les cookies.
Faire barre de favoris plus maigres
Par défaut, chaque onglet Chrome conserve le nom complet basé sur les noms de pages qui sont rarement concis. Ceci est pratique pour les dossiers, mais il est pas acceptable pour la barre des favoris: un nom de signet il est placé sur la force d'une douzaine de sites.
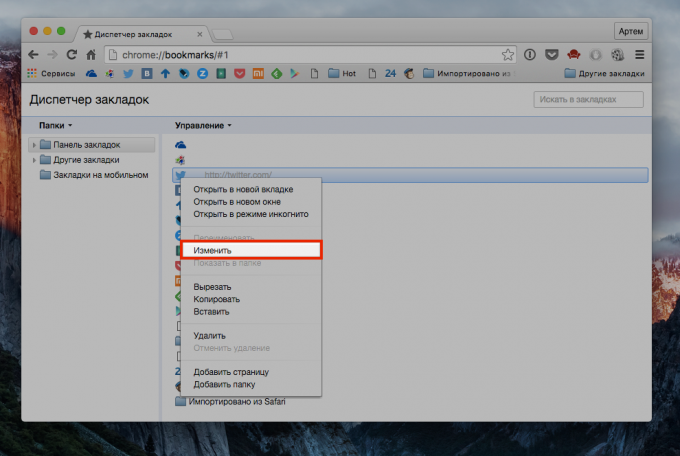
Et ici, ils intègrent beaucoup plus si le gestionnaire de signets pour supprimer les noms de tous les signets de la barre des favoris, ne laissant que les favicons. Même sur mes 13 pouces 20 signets pertinents que j'occupe moins de la moitié du panneau.
Utilisez l'omnibox, au lieu de la calculatrice
Recherche intelligente dans Chrome depuis longtemps ne peut pas seulement rechercher que vous tapez, et devinez vos besoins, mais aussi de faire d'autres choses.
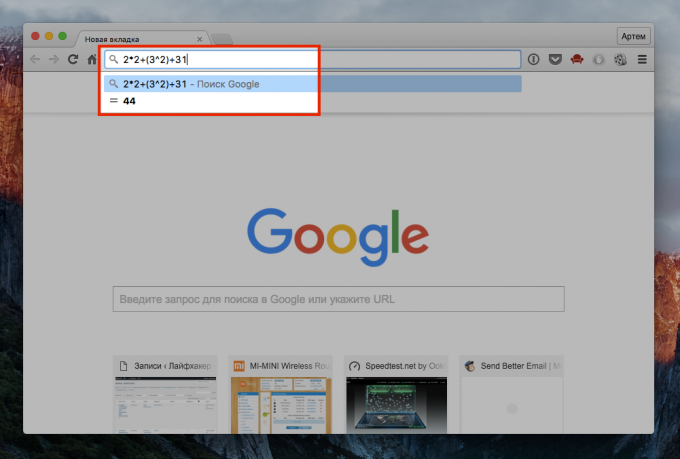
Par exemple, pour effectuer des opérations arithmétiques et de traduire une valeur à l'autre (en anglais). Il suffit d'écrire une expression mathématique dans la barre de recherche et obtenir les résultats instantanément.
Afficher des informations détaillées sur les sites
Une petite icône à l'adresse du site est facile d'oublier, mais il ouvre un menu avec des informations détaillées sur la ressource.
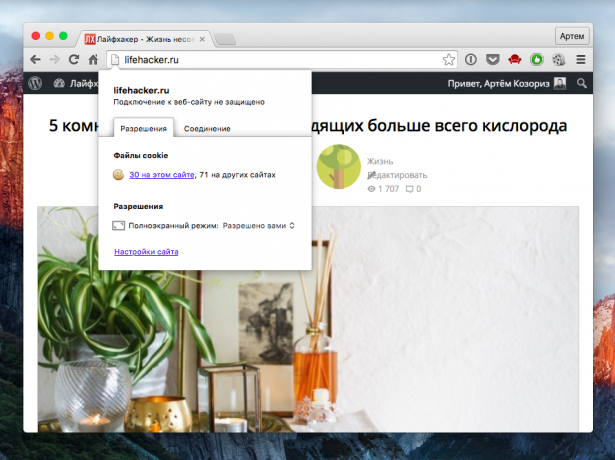
Cliquez dessus et dans le panneau qui sera en mesure de voir les autorisations que vous avez fourni le site, afficher le cookie et définir des règles différentes (par exemple, désactiver les données et intégrer les nettoyer après l'arrêt navigateur).
Utilisez le menu étendu « Retour »
Tout le monde sait sur le bouton « retour », qui se déplace à la page précédente. Cependant, beaucoup ne sont même pas conscients qu'il permet de passer pas un, mais plusieurs pages en arrière.

Si vous appuyez sur ce bouton et maintenez une seconde, une liste des pages précédentes, à partir de laquelle vous pouvez choisir absolument tout.
Obtenez des définitions
Dans l'application Chrome stocker un grand nombre d'extensions, mais nous nous intéressons à une seule chose - Dictionnaire Google. Ce plugin Google propriétaire qui vous permet de visualiser les définitions des mots et de les traduire d'autres langues en double-cliquant.
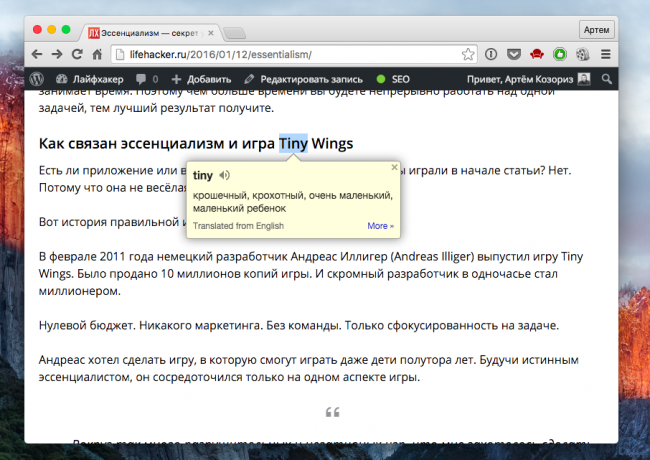
Installer, définissez le raccourci pour activer (vous pouvez sélectionner en cliquant ou le mot sélectionné), et vous obtenez un moyen rapide de trouver un sens ou la traduction de mots inconnus au lieu de la traditionnelle gugleniya.
Utilisez le Gestionnaire des tâches
Dans Chrome, chaque onglet de la fenêtre ou de l'extension - c'est un processus distinct, donc il y a un navigateur chose comme un gestionnaire de tâches qui vous permet de visualiser la quantité de mémoire consommée et d'autres ressources.
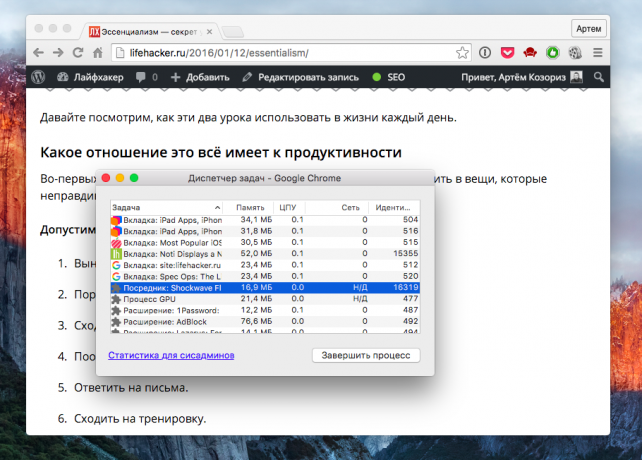
Appelé le Gestionnaire des tâches dans le menu « Autres outils ». Ici, vous pouvez facilement calculer et tuer processus bloqué Eats toutes les ressources. Si vous avez peu d'informations, voir en plus des statistiques pour les nerds, en appuyant sur le bouton approprié.
Mettre en place une synchronisation personnalisée
L'un des avantages de Chrome est la possibilité de synchroniser toutes vos données sur tous les ordinateurs, de sorte que vous ne sentirez pas la différence lorsque vous travaillez sur l'un d'eux. Cependant, rien ne vous empêche d'utiliser certains paramètres sur certains ordinateurs.

Par exemple, sur un ordinateur à domicile, vous avez besoin d'un ensemble d'extensions, et sur votre ordinateur portable - complètement différent. La même chose vaut pour les mots de passe: pour des raisons de sécurité, il est préférable de synchroniser avec des ordinateurs fiables seulement. Le réglage est situé dans les paramètres de synchronisation avancées, sélectionnez les éléments que vous voulez en cochant devant eux, puis cliquez sur OK.
Interagir avec les plusieurs onglets
De nombreuses actions dans Chrome que vous pouvez faire en ce qui concerne à la fois un seul onglet, et à plus d'un, et pas nécessairement tous ouverts dans la fenêtre actuelle.

Dites que vous êtes à la recherche de quelque chose et que vous voulez séparer les résultats trouvés par les autres onglets. Il suffit de sélectionner l'onglet sites souhaité, appuyez sur Ctrl sur un PC ou Cmd sur Mac (comme vous le faites habituellement avec des fichiers), et les séparer de la fenêtre principale - ils seront ouverts dans le nouveau. Si vous voulez ajouter des onglets ouverts dans l'onglet, vous ne devrez pas le faire séparément pour chacun, il suffit d'aller dans le menu « Signets » et sélectionnez « Ajouter tous les onglets ». Ou appuyez sur Ctrl + Maj + D sur votre PC et Cmd + Maj + D sur le Mac.
Utilisez Chrome comme un lecteur multimédia
Oui, Chrome, et peut-il! Bien sûr, un joueur à part entière sur le remplacement ne sont pas parler, mais de jouer sur votre ordinateur, sans joueurs, cette méthode est tout à fait mal.
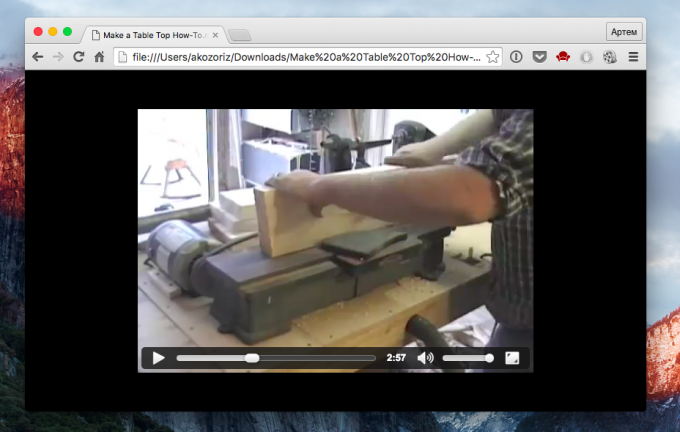
Pour lire une vidéo ou d'une chanson, il suffit de glisser-déposer le fichier dans un nouvel onglet du navigateur. Le joueur ne se contente pas de lancer un fichier multimédia, mais aussi pour permettre l'utilisation du défilement, régler le volume et de passer en mode plein écran.
Quel genre de trucs et subtile au premier coup d'œil, Chrome fonctionnalités que vous utilisez? Partagez vos secrets dans les commentaires!


