12 choses que vous devez faire après l'installation de Windows 10
Fenêtres / / December 19, 2019
1. installer les mises à jour

Ceci est la première étape, vous devez prendre dans le nouveau système. Certes, pour le temps que votre ordinateur est sur le comptoir, Microsoft a publié de nombreux correctifs et corrections de bugs. Mises à jour peuvent être accumulés installés depuis longtemps, il est donc nécessaire de traiter immédiatement.
Tout d'abord, assurez-vous que votre ordinateur est connecté à Internet. Ensuite, sélectionnez menu « Démarrer », puis ouvrez le « Paramètres» → «Windows Update» → «Vérifier les mises à jour. » Attendez que le système installera toutes les mises à jour disponibles.
2. pilotes de mise à jour (en option)
En règle générale, Windows 10 traite de l'installation automatiquement les pilotes, donc dans la plupart des cas, vous pouvez sauter cette étape. Mais ont parfois encore installer manuellement. Par exemple, si vous remarquez que certains équipements - haut-parleurs, une carte graphique, une webcam - ne fonctionne pas correctement avec le pilote, qui a offert à Windows 10. Pour aider à cette application gratuite, vous pouvez Snappy Driver Installer.
3. Installez le navigateur
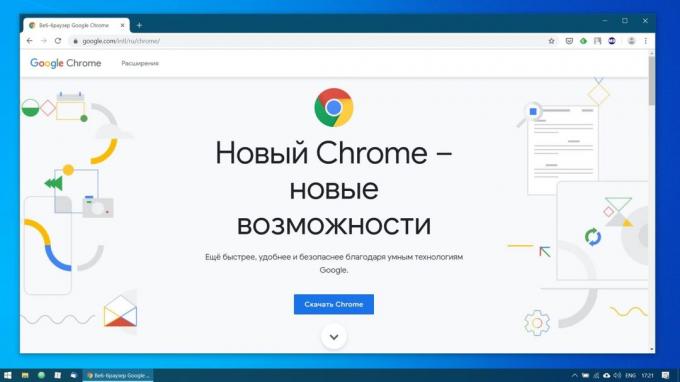
Si vous pensez que Edge est pas pour vous, d'abord il est nécessaire d'établir un navigateur plus confortable. Vous avez le choix sur Chrome, Firefox, Opera, Vivaldi et le poids moins populaire OptionsSi vous voulez tout à coup des espèces exotiques.
Télécharger Chrome →
Télécharger Firefox →
Télécharger Opera →
Télécharger Vivaldi →
En définissant un navigateur Web, vous devez y ajouter quelques extensions nécessaires, et surtout - logiciel ad-blocage (par exemple AdBlock). Il convient également de l'histoire de synchronisation et les paramètres du navigateur avec vos autres appareils.
En savoir plus💻
- 10 types d'extensions qui doivent être installés dans tout navigateur
4. système Secure Antivirus

Windows 10 a intégré dans Windows Defender, est toujours activé par défaut. En outre, si vous avez acheté un ordinateur avec système d'exploitation pré-installé sur il peut également être installé une version d'essai d'un antivirus.
Windows Defender - un bon anti-virus, qui, dans la plupart des cas est suffisant pour protéger votre ordinateur à la maison. Cependant, il peut ne pas être suffisant pour faire face aux menaces réseau potentielles, si vous installez activement de nouveaux logiciels et visiter des sites Web non sécurisés. Heureusement, vous avez la possibilité de choisir parmi une liste des meilleurs logiciel antivirus gratuit.
5. Supprimer des applications inutiles
Windows 10 est livré avec de nombreuses applications et préinstallées intégrés tels que de Microsoft, ou du fabricant de votre ordinateur. Mais vous pouvez supprimer ce que vous ne voulez pas l'utiliser pour un espace libre. Pour ce faire, allez dans « Paramètres» → «Applications» → «Applications et opportunités », puis cliquez sur un programme inutile, faites un clic droit et sélectionnez « Supprimer ».
6. Installez les applications requises
Maintenant, vous devez installer le logiciel pour le travail de tous les jours. Voici une application gratuite qui ne peut se passer sur votre ordinateur à la maison.
- Suite Office: OpenOffice, LibreOffice, WPS office.
- Les téléspectateurs PDF: Sumatra, SlimPDF, PDF-XChange.
- client E-mail: Thunderbird, Mailspring, Sylpheed.
- Password Manager: LastPass, KeePass, BitWarden.
- archiveur: 7-Zip, PeaZip.
- messagers: télégramme, Skype.
- Client pour le stockage en nuage: Dropbox, Google Drive et autre.
- Gestionnaire de notes: OneNote, evernote, Simplenote.
- Lecteur audio et vidéo: AIMP, Foobar2000, MPC-HC, VLC.
7. Désactivez les applications de démarrage automatique inutiles
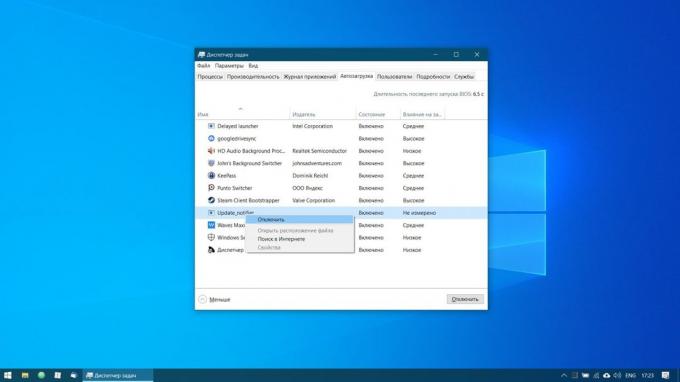
Lorsque vous démarrez Windows 10 démarrer automatiquement les applications que vous pouvez utiliser souvent. Et les programmes que vous avez moins au démarrage, le système démarre plus rapidement. Il est donc nécessaire d'enlever l'excédent de là.
Pour ce faire, lancez le « Gestionnaire des tâches » combinaison Ctrl + Maj + Echap, cliquez sur « Plus » et sélectionnez l'onglet « Démarrage ». Ensuite, faites un clic droit sur l'application que vous souhaitez supprimer de démarrage et cliquez sur « Désactiver ».
Prenez note💽
- Comment partir à Windows 10 démarrage, seules les applications nécessaires
8. Modifier l'application par défaut
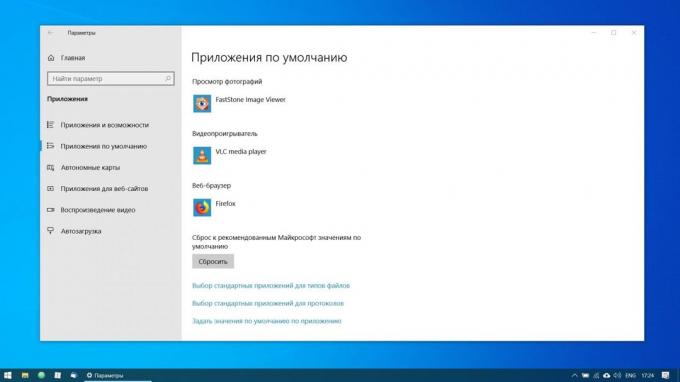
applications Windows intégré bien paraître sur les tablettes, mais sur l'ordinateur doit les remplacer par de nouvelles fonctionnalités. Vous pouvez le faire comme suit: Ouvrez le menu « Options » dans le menu « Démarrer », puis cliquez cliquez sur « Applications » et sélectionnez « applications par défaut ». Ici, vous pouvez cliquer sur le navigateur préféré, client e-mail, Les joueurs pour la musique et la vidéo, et visionneuse d'images.
De plus, vous pouvez affiner vos applications préférées sur les types de fichiers que vous souhaitez ouvrir. Pour ce faire, cliquez sur « Sélectionner les applications standard par type de fichier » pour associer votre programme avec les formats individuels - PDF, DOCX, TXT, et ainsi de suite.
9. Déplacer les dossiers utilisateur

Windows 10 stocke les données utilisateur (documents, photos, musique et vidéo) sur la même partition de disque, qui est lui-même. Et si votre unité de système est assez vaste, vous pouvez laisser tout comme il est.
Mais le transfert des dossiers utilisateur vers un autre disque ou une partition vous donnera plusieurs avantages. tout, vous ne polluez plus d'abord les films de disque du système et de la musique, ce qui est particulièrement important si le système d'exploitation installé sur le petit volume de SSD. Et pourtant, vous n'avez pas à vous soucier de sauvegarder vos données lors de la réinstallation du système.
Pour déplacer des dossiers personnalisés, ouvrez le menu « Options » et allez dans « Système» → «mémoire de l'appareil », puis - « Modifier l'emplacement pour enregistrer le nouveau contenu. » Sélectionnez vous souhaitez enregistrer vos données sur un disque.
10. Connexion Windows 10 à votre smartphone
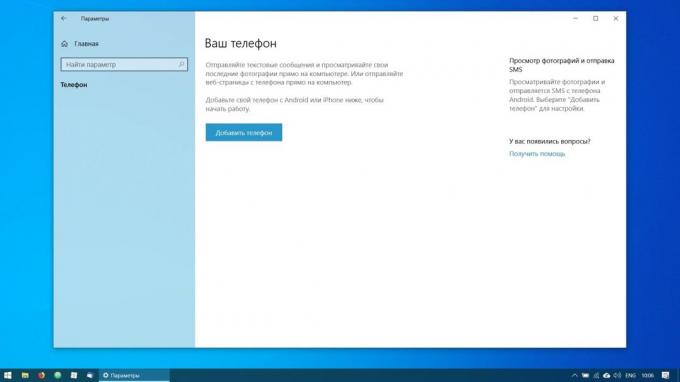
Il ne faut pas, mais pourquoi pas? Connectez votre ordinateur à votre téléphone, vous pouvez envoyer des messages et des notifications de vue androïde ou iPhone directement sur votre bureau, ouvrez les photos de vos liens téléphoniques et envoyer des navigateurs mobiles Edge sur le bureau.
Pour ce faire, allez dans « Paramètres» → «Téléphone » et cliquez sur « Ajouter un téléphone. » Choisissez parmi smartphone pour créer un lien de Windows 10 - sur Android ou iPhone. Si nécessaire, connectez-vous à votre compte Microsoft. Entrez le numéro de téléphone - vous un lien vers l'application. Après avoir cliqué sur, définissez un programme de Google Play et entrez le nom d'utilisateur et mot de passe. Suivez ensuite l'application d'instructions, de lui fournir les droits nécessaires et votre téléphone et l'ordinateur sont connectés les uns aux autres.
11. Créer un point de restauration
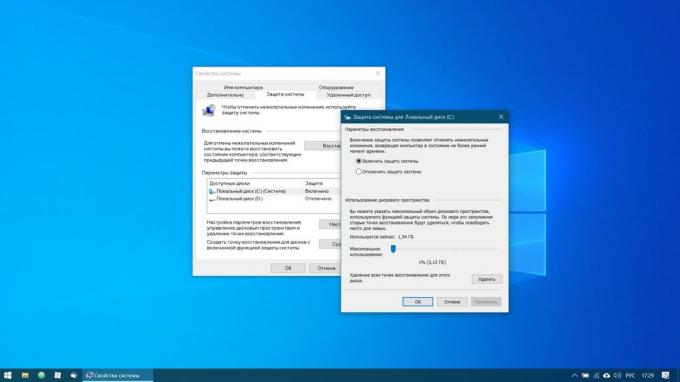
Maintenant que vous êtes presque terminé la mise en place du nouveau Windows, ce serait bien de continuer à faire des progrès, de sorte qu'en cas de dysfonctionnement de votre travail n'a pas passé inaperçu. Pour ce faire, créer un point de restauration Windows et configurer le système afin que périodiquement pour créer ces termes lui-même.
Pour ce faire, cliquez sur le bouton « Démarrer » et entrez le « Panneau de configuration » puis allez dans le « Système et sécurité» → «Système». Allez dans « la sécurité du système » sur le panneau gauche. Cliquez sur « Options de récupération », y compris la création de points de récupération et de spécifier la quantité d'espace que vous souhaitez allouer à eux.
Ensuite, ci-dessous, sélectionnez « Créer ». Entrez une description pour le point de restauration que vous pourriez, le cas échéant, facile à détecter et d'attendre jusqu'à ce qu'il soit créé. Fait. Maintenant, si votre système est quelque chose ne va pas, vous pouvez facilement restaurer.
question d'étude🖥
- 4 vrai moyen de récupérer de Windows
12. ajuster la sauvegarde
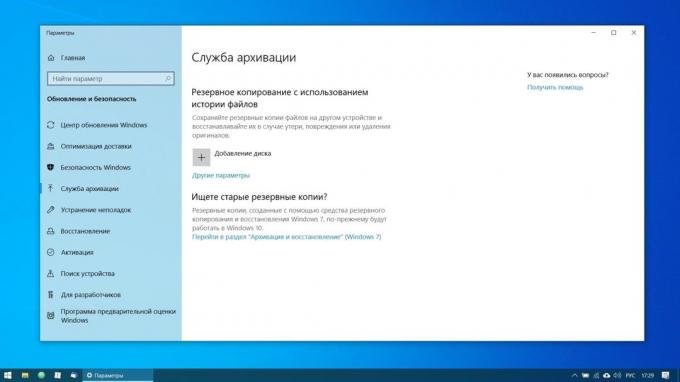
Il existe de nombreux programmes pour sauvegardeY compris les solutions commerciales de Acronis et Paragon. Mais Windows 10 et est équipé d'un outil intégré pour les sauvegardes.
Pour l'utiliser, allez dans « Paramètres » et cliquez sur « Mise à jour et à la sécurité» → «service d'archivage. » Ajoutez ensuite le disque sur lequel vous voulez placer les sauvegardes, et régler la fréquence de leur création.
Maintenant, Windows 10 est prêt à l'emploi.
UPD. Texte 5 Novembre mise à jour, 2019.
voir aussi🧐
- 7 choses dans Windows 10, ce qui a enragé le plus
- Comme dans Windows 10 pour désactiver les notifications ennuyeuses
- Comment activer le nettoyage automatique du disque dans Windows Update 10 Créateurs

