8 Android gestes, que vous pourriez ne pas savoir
Androïde / / December 19, 2019
Comment retourner les onglets sur Chrome, plus facile à travailler avec des photos et des fautes de frappe correcte sans problèmes.
Toutes les fonctions suivantes sont testées sur Android 9.0 Pie. Dans d'autres versions du système d'exploitation ou des obus tiers sont des gestes peuvent travailler différemment ou pas du tout.
1. Double glisser vers le bas à partir du bord de l'écran - panneau plein de paramètres d'extension
vers le bas swipe standard du haut de l'écran indique que la notification. Pour pousser l'ensemble du panneau supérieur et l'accès à la configuration rapide du système, vous devez faire un autre coup. Mais vous pouvez remplacer ces deux gestes d'un - exactement les mêmes, mais les performances de deux doigts. Une telle double swipe avance le panneau entièrement.


2. Appui long sur l'avis - un accès rapide aux paramètres du programme
Si l'un des programmes commence à envoyer constamment avis il y a un désir aigu de réduire le nombre ou simplement désactiver. Pour cela, nous devons ouvrir l'application et Delve en elle pour trouver les bons réglages. Mais vous pouvez simplement cliquer sur la notification et maintenez votre doigt quelques secondes - le bouton apparaît pour un accès rapide aux réglages fréquemment utilisés.

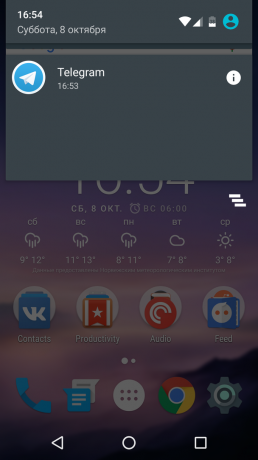
3. swipe horizontale le long de la barre d'adresse - onglets de défilement dans Chrome
Pour basculer entre les onglets Chrome, vous devez d'abord cliquer sur la figure pour le nombre d'onglets, puis sélectionnez celui de votre choix. Mais il existe une autre méthode par laquelle il est commode de passer à l'onglet adjacent. De quoi faire glisser à gauche ou à droite, faisant glisser votre doigt sur la barre d'adresse.

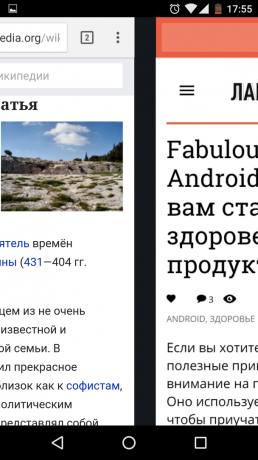
4. Appuyez longuement sur le bouton de déverrouillage - aller en mode sans échec
Si l'appareil commence à ralentir et redémarrer ne l'aide, il convient de le tester fonctionne en mode sans échec. Dans cet état, la machine ne modifie pas les programmes tiers, afin que les problèmes causés par les plus faciles à enlever. Pour aller en mode sans échec, appuyez sur le bouton d'alimentation et maintenez jusqu'à ce que le bouton « Power Off » apparaît à l'écran. Ensuite, maintenez votre contact sur elle - verra une deuxième offre pour aller en mode sans échec.


5. Pincez et appuyez longuement sur Google Photos - pratique Picture Control
gestes Google Photos simplifier grandement l'utilisation d'un smartphone. Par exemple, vous pouvez changer rapidement le format d'affichage pour pincement d'images, même sans entrer dans le sous-menu. Assez pour réduire et soulever deux doigts sur la liste des photos et l'application va changer la vue à la normale, par jour, par mois, par année.


De plus, vous pouvez rapidement sélectionner plusieurs images. Pour ce faire, tenez votre contact sur l'une des images souhaitées et ne pas lever votre doigt de l'écran, faites-le glisser sur d'autres.
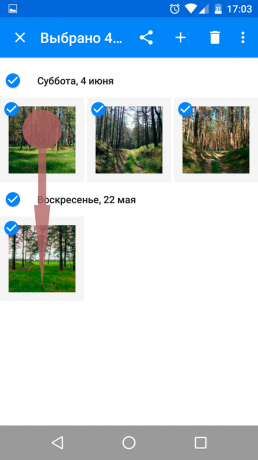

6. Double-cliquez sur la carte et balayez vertical - zoom dans Google Maps
Échelle des cartes du geste traditionnel - pincement - pas très pratique sur la route, lorsque vous tenez le téléphone intelligent avec une seule main. Les développeurs ont pris en compte cette nuance et a ajouté une autre façon. Pour modifier la taille de la carte avec un doigt, appuyez sur deux fois et, sans lever le doigt, faites-le glisser vers le haut ou vers le bas. L'échelle va changer.


7. Triple presse et swipe - Interface de zoom et de l'image
Si vous voulez voir rapidement la petite partie d'une photo ou de lire la petite police est le site où le zoom standard ne fonctionne pas, vous pouvez utiliser un geste caché. Pour ce faire, appuyez trois fois sur l'écran et, sans lever le petit doigt, faire glisser dans des directions différentes. Mais la façon de travailler, si vous pré-activer l'option « gestes » dans les Grossissement « Caractéristiques » dans les options du smartphone.
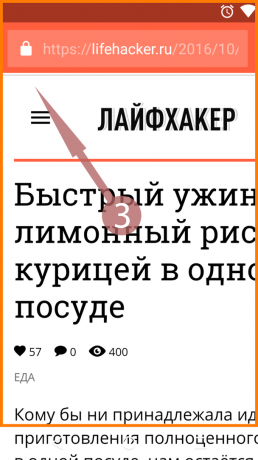

8. swipe horizontale le long de la touche espace - contrôle curseur dans Google Clavier
Lorsque le texte tapé faute de frappe creeps, nous devons obtenir un doigt à l'endroit désiré entre les petites lettres, pour le fixer. Il est, pour le moins, pas très facile. Heureusement, vous pouvez contrôler le curseur de façon beaucoup plus pratique. Il suffit de glisser votre doigt sur les espaces, et le curseur se déplace le long du texte.

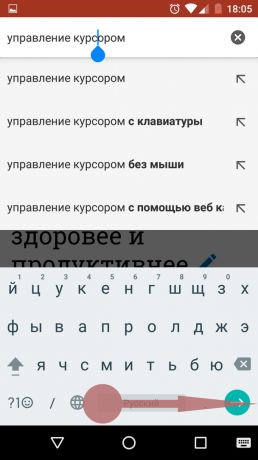
Peut-être que vous savez que les autres ne sont pas des gestes tout à fait évident? Quote-part dans les commentaires!
voir aussi🧐
- 8 meilleures applications pour le nettoyage des fichiers Android de débris et inutiles
- 10 claviers pour Android pour remplacer la norme
- Quelles sont les applications pour Android à installer sur le nouveau gadget



