10 façons d'utiliser de façon productive le Mac en même temps que l'iPhone
Macos Ios / / December 20, 2019
1. Copiez et collez le contenu
La technologie exclusive d'Apple continuité offre une expérience utilisateur transparente et la possibilité de se déplacer facilement d'un appareil à pendant le fonctionnement. Le texte du tampon universel, des liens peuvent être copiés échange et d'autres contenus sur le Mac, puis le coller sur l'iPhone. Et vice-versa.

Pour utiliser cette fonction, assurez-vous que les deux appareils Bluetooth est activé, et ils sont connectés au même réseau sans fil. Vérifiez également si Handoff est inclus sur le Mac et l'iPhone:
- Dans macOS ouvrir le « Paramètres» → «Basic» et cochez l'option « Autoriser Handoff entre ce Mac et vos appareils iCloud».
- Sur iOS, allez dans « Paramètres» → «Basic» et tourner le commutateur du même nom.
2. Continuer à travailler sur d'autres appareils
Après la mise sous tension de l'option précédente, vous pouvez également commencer à travailler dans la version de bureau de l'application, puis continuer sur l'iPhone ou l'iPad. Il fonctionne avec Mail, Safari, «Calendaring » et bien d'autres applications standard.
Par exemple, vous pouvez commencer à écrire une note sur l'iPhone, et le réensemencement puis pour Mac, de continuer à travailler sur le texte à partir du point où vous l'avez laissé.
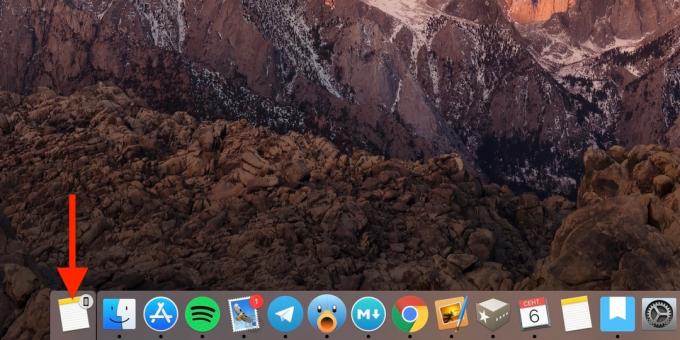
MacOS reconnaît exécuter des tâches parallèles, et les affiche sous forme de plus icônes dans le dock à gauche.


Pour poursuivre l'application ouverte sur l'iOS, vous devez appeler le menu multi-tâches, balayez vers le haut ou double-cliquant sur la maison, puis appuyez sur la petite prise au fond.
3. Répondre aux appels avec votre Mac
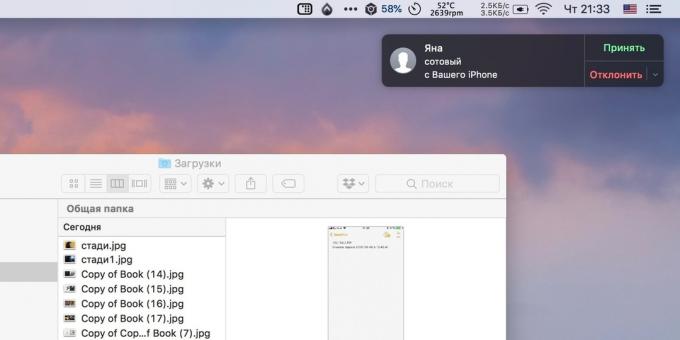
Si l'iPhone est lié au même compte que le Mac, vous pouvez utiliser votre ordinateur pour recevoir et faire des appels sur le réseau cellulaire. Pour ce faire, activez l'option correspondante sur les deux appareils et les connecter à un réseau bâtarde.
- En macOS exécuter FaceTime, ouvrez l'application Paramètres et cochez les cases « Les appels de l'iPhone».
- Sur iOS, allez dans « Paramètres» → «Téléphone» → «D'autres dispositifs » commutateur de validation « Autoriser les appels » et sélectionnez le Mac.
Maintenant, si vous appelez l'iPhone, vous serez en mesure de prendre un appel directement à partir d'un ordinateur. En outre, il sera de faire appelsEn cliquant sur les liens des numéros de téléphone dans le navigateur et d'autres applications.
4. Envoyer et recevoir des SMS depuis votre Mac
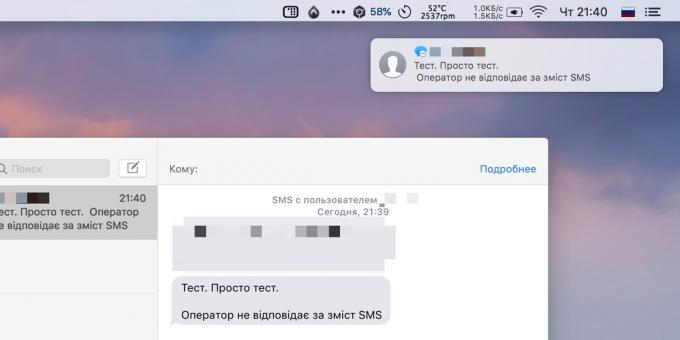
Par les mêmes postes de travail principaux. SMS pour gagner sur un Mac, vous devez d'abord configurer le renvoi d'appel sur votre iPhone et utiliser iMessage au même numéro que sur le smartphone.
- Sur iOS, allez dans « Paramètres» → «Voir» → «Transfert » et allumez l'interrupteur en face du Mac.
- Dans macOS exécuter les « Messages », ouvrez l'onglet Paramètres, puis sur le numéro de téléphone à cocher « Comptes ».
Après tous les changements SMS viendra non seulement sur votre téléphone, mais aussi sur l'ordinateur. En outre, vous pouvez répondre de Mac aux messages et créer de nouveaux.
5. fichiers, envoyer des documents, des liens
Pour partager le contenu d'Apple dispose d'une technologie qui leur permet Parachutage de partager avec les appareils à proximité. Lorsque le standard Bluetooth inclus et Wi-Fi « Partager » active le menu Parachutage, qui affiche tous les périphériques détectés.

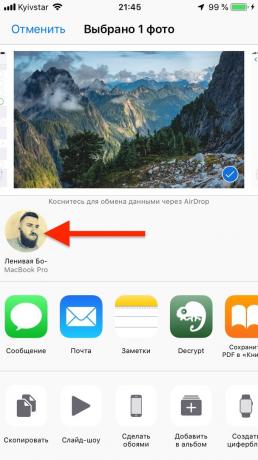
Pour envoyer le contenu peut être macOS sur iOS et vice versa dans toute combinaison. Et non seulement les fichiers mais aussi des dossiers. Cela fonctionne pour des photos, des documents, des notes, des liens et des contacts.
6. Utilisez l'iPhone comme un hotspot
Lorsque la main n'est pas une connexion Wi-Fi normale, vous pouvez toujours utiliser votre smartphone pour se connecter à Internet. À ces fins, est une fonction de « tethering », qui est disponible sur l'iPhone et l'iPad avec le module cellulaire.
D'abord, vous devez activer iOS appareil. Pour ce faire, allez dans « Paramètres» → «Tethering » et allumez l'interrupteur du même nom.
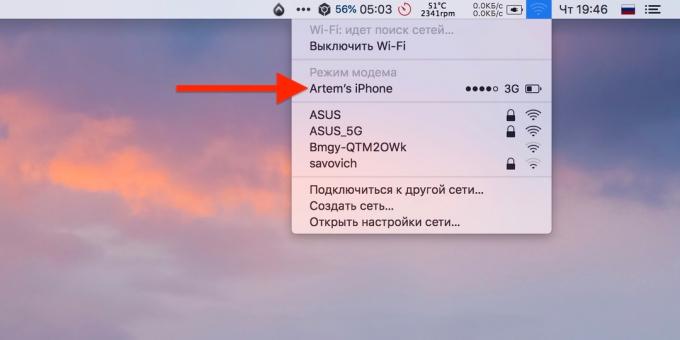
Maintenant, vous pouvez vous connecter à votre Mac via une icône Wi-Fi dans la barre de menu. Localisez votre liste de réseau iPhone et sélectionnez-le. Il montre également un niveau de signal et une charge de la batterie du smartphone.
7. Gérer les onglets Safari
Après avoir allumé iCloud-synchronisation pour votre navigateur, vous pouvez visualiser et les onglets ouverts à proximité sur votre Mac avec votre iPhone et vice versa. Pour ce faire, assurez-vous que la synchronisation Safari est activée sur les deux appareils.
- Sur macOS ouvrir les « Paramètres» → iCloud et cochez Safari.
- Sur iOS, allez dans « Paramètres» → ID Apple → iCloud et allumez l'interrupteur Safari.
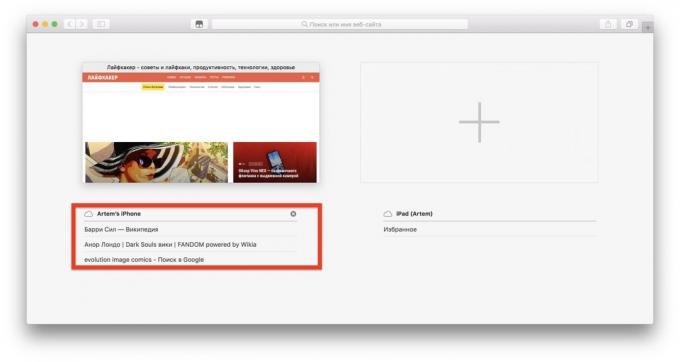
Après cela, les onglets ouverts dans le menu safari sur le Mac sera répertorie les onglets sur tous vos appareils. Ils peuvent être fermés par un ou tous à la fois.
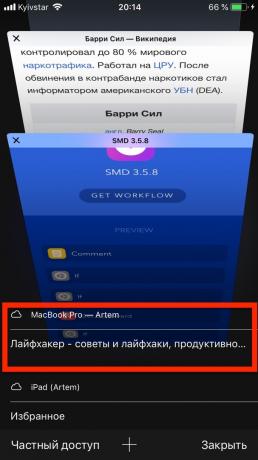
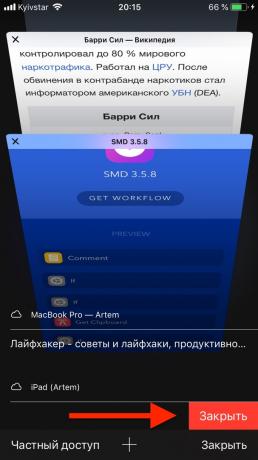
Sur l'iPhone la liste correspondante des onglets affichés dans le menu de commutation standard, juste au-dessous de l'aperçu des onglets actifs.
8. Déverrouillez votre Mac avec votre iPhone
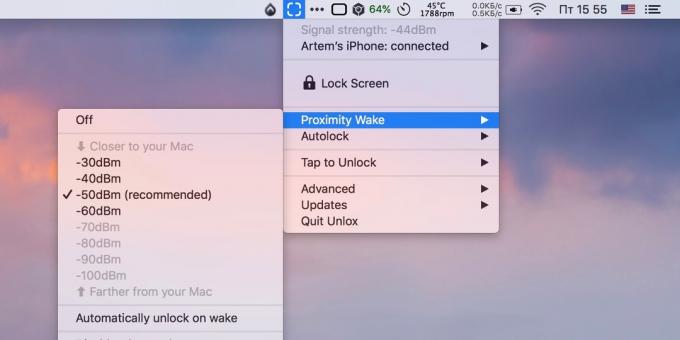
Des outils standard peuvent être débloqués que par le Mac d'Apple Watch, mais si vous installez une application spéciale, ces objectifs se rapprocheront et iPhone. Dans l'App Store il y a beaucoup de programmes similaires. Voici quelques les plus populaires.

Prix: 299 roubles

Prix: 229 roubles
L'essence de cette méthode est que le serveur est installé sur une partie de l'ordinateur qui est synchronisée avec de connexion Bluetooth avec une application mobile. Dès que vous vous approchez de votre Mac avec votre iPhone dans votre poche, votre ordinateur est déverrouillé automatiquement sans entrée mot de passe. Et lorsque vous sortez votre smartphone à quelques mètres écran se verrouille immédiatement Mac.
9. Utilisez le Mac comme un clavier pour iPhone
Plusieurs solutions non standard, qui a néanmoins le droit d'exister. Avec tout le même tiers applications Mac peuvent être convertis en un clavier Bluetooth et se connecter à votre iOS appareil.
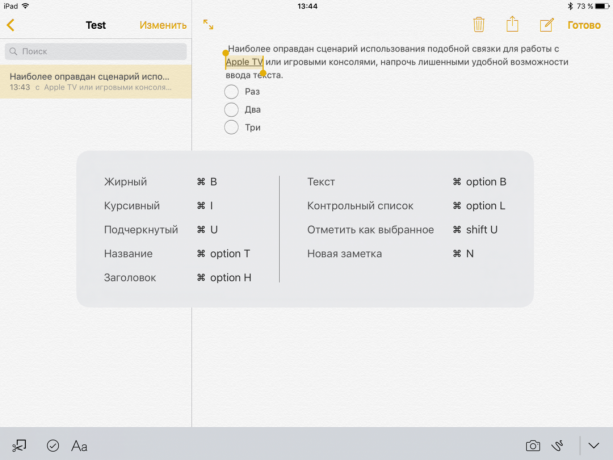
Cela peut être fait par un réglage utilitaire Typeeto. Il vous permet de vous connecter à l'iPhone, iPad et Apple TV et d'imprimer le texte dans une application mobile sur un clavier physique Mac. Dans certains cas, la possibilité d'un tel peut être très utile.
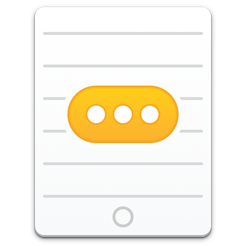
Prix: 599 roubles
Le seul point négatif Typeeto - le prix élevé. Cependant, une application a une période d'essai gratuite, au cours de laquelle vous pouvez comprendre si oui ou non dépenser de l'argent sur un clavier.
10. Gérer Mac avec l'iPhone
Par défaut, il y a une fonction macOS bureau à distanceIl vous permet de voir tout ce qui se passe sur l'écran Mac et le contrôler. Cela peut être fait non seulement d'un autre ordinateur, mais aussi avec l'iPhone.
Vous avez juste besoin d'ouvrir sur le Mac « Paramètres» → «partage» et de mettre dans la barre latérale une coche contre l'élément « Partage d'écran ».
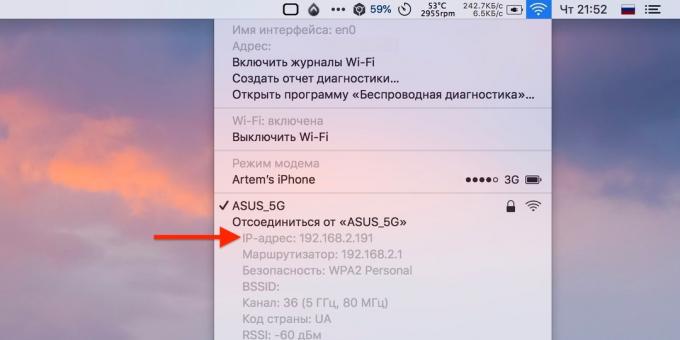
Pour vous connecter à votre Mac avec votre iPhone, installer VNC Viewer est une application gratuite. Ensuite, trouver l'adresse IP locale du Mac, en cliquant sur l'icône du bouton Wi-Fi tout en maintenant l'option.

Prix: Gratuit
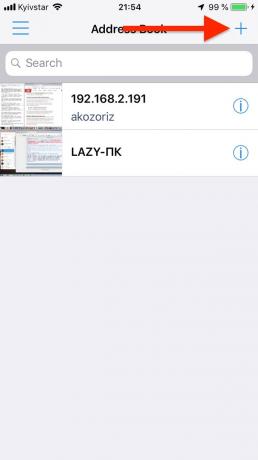
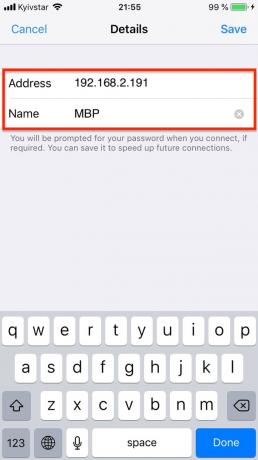
Ensuite, ouvrez le VNC Viewer, appuyez sur la « + » et entrez l'adresse IP dans le champ approprié, le cas échéant, le nom et confirmer la connexion en entrant le mot de passe administrateur Mac.
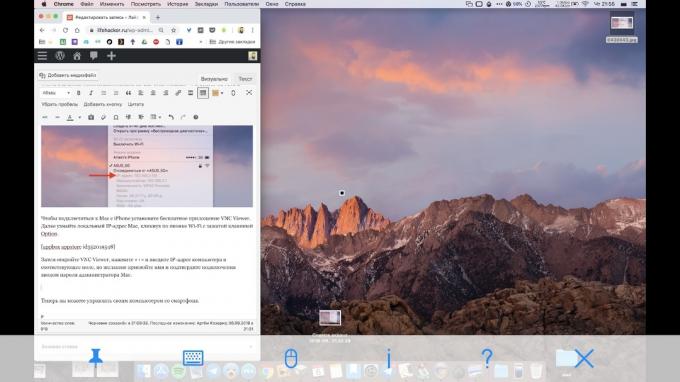
Maintenant, vous pouvez contrôler votre ordinateur à partir de votre smartphone.
voir aussi
- 3 macOS quai analogique pour lancer des applications rapidement et de travail productif →
- Comment désactiver l'aperçu ennuyeux macOS Mojave →
- 10 fonctions cachées macOS Mojave, dont beaucoup de gens ne réalisent pas →

