22 fonction peu connue «Google Docs «, ce qui rendra la tâche plus facile et plus pratique
Services Web / / December 24, 2019
«Google Documents » grande aide pour gagner du temps, car il n'est pas encombré avec des fonctionnalités inutiles. Mais si l'on creuse un peu plus, il affichera quand de nombreuses fonctionnalités supplémentaires.
Modifier comme un pro
1. texte Déplacer d'un endroit à l'autre est possible non seulement en utilisant le copier-coller. Mettez en surbrillance la partie désirée du document et faites simplement glisser avec la souris. Il est également possible de déplacer un paragraphe entier. Pour ce faire, placez le curseur, appuyez sur Maj + Alt et appuyez sur la flèches haut et bas.
2. Sélectionnez le texte, maintenez la touche Maj Ctrl / Cmd + et cliquez sur un point à un point pour augmenter la taille de la police, ou une virgule pour le réduire.
3. En seulement quelques clics, vous pouvez appliquer le formatage d'une section de texte à l'autre. Il suffit de placer le curseur là où vous avez besoin de prendre un style, cliquez sur le plateau icône en haut à gauche et sélectionnez le texte que vous souhaitez modifier. Si vous cliquez sur l'icône deux fois, vous pouvez appliquer le formatage à plusieurs mots, des phrases ou des paragraphes.
4. Pour chercher longtemps sans la fonction désirée, utilisez le raccourci clavier Alt + /. Ouvrez le menu de recherche avec lequel vous pouvez facilement trouver toutes les opportunités «Google Docs « .
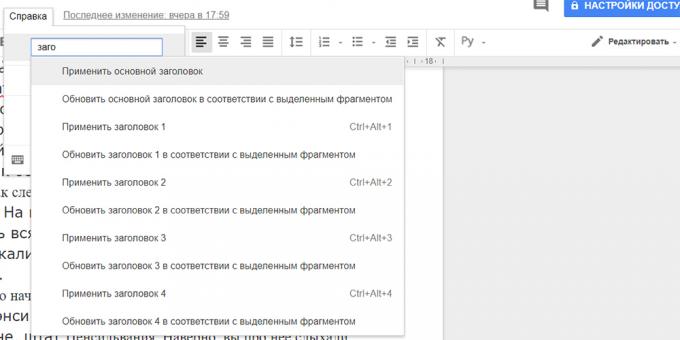
5. Le service peut structurer rapidement le texte, qui ont des titres. Cliquez sur « View » et sélectionnez « Afficher la structure du document. » panneau de gauche apparaît avec les éléments, dont chacun est un titre dans le texte. Cliquez sur l'élément souhaité se déplacer rapidement à lui.
6. Donnez à vos doigts une pause et essayer de saisir du texte en parlant. Sous « Outils », sélectionnez « Entrée vocale », cliquez sur l'icône du microphone et parler. Vous pouvez utiliser les commandes « point », « virgule », « point d'exclamation », « point d'interrogation », « nouvelle ligne » et « nouveau paragraphe ».
7. entrée vocale peut être utilisée pour la transcription d'enregistrements audio. Il peut être une interview, podcasts et ainsi de suite. Service bon travail de reconnaissance de la voix enregistrée.
8. Pour voir la définition d'un mot, utilisez le raccourci Ctrl + Maj + Y, ou Commande + Maj + Y. Cependant, il ne fonctionne qu'avec les formes initiales.
9. Vous pouvez effectuer une recherche sur le Web sans laisser «Google Documents ». Invoke la "vue d'ensemble" en utilisant la combinaison de touches Ctrl + Alt + Maj + I ou Commande + Alt + Maj + I. Affiche les sujets que vous avez écrit plus tôt., Vous trouverez également les informations sur Google, et le joindre au document.
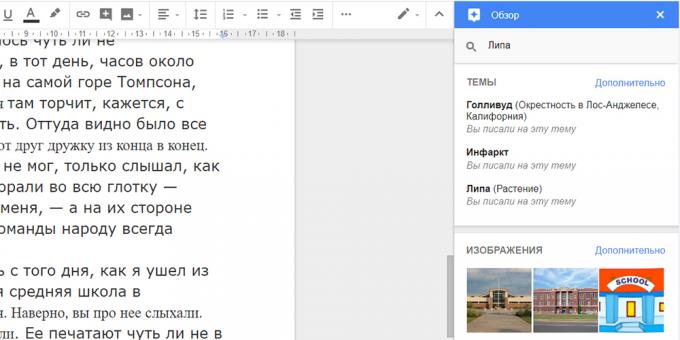
rédiger des documents
10. Il est possible d'ajouter des documents à des images de "Google Photos». Ouvrez le menu « Insertion », sélectionnez « Image » et cliquez sur « Ajouter » de Google Photos « » Vous pouvez également insérer des images de «Google Drive », ou tout simplement de l'Internet.
11. Le service dispose d'un outil de recadrage et de retouche d'images. Cliquez sur l'image, cliquez sur le menu « Format » et sélectionnez la fonction souhaitée dans « Image ». Ainsi, par exemple, vous pouvez choisir la couleur de l'image et d'ajuster sa transparence.
Travailler avec d'autres utilisateurs
12. Ne laissez pas la barrière linguistique obtenir de la manière de votre travail. «Google Documents » sont capables de traduire le texte en entier. Pour ce faire, ouvrez le menu « Outils », cliquez sur « Traduire le document » et sélectionnez la langue.
13. Vous pouvez mentionner dans le document d'un autre utilisateur afin d'attirer son attention. Déplacez le curseur sur le côté droit du fichier, cliquez sur le bouton qui apparaît « Ajouter un commentaire », mettre le symbole « @ » ou « + » et sélectionnez vos contacts personne. Vous pouvez également entrer l'adresse tout e-mail de l'utilisateur. Si une personne n'a pas encore accès au document, le service offrira de lui fournir.
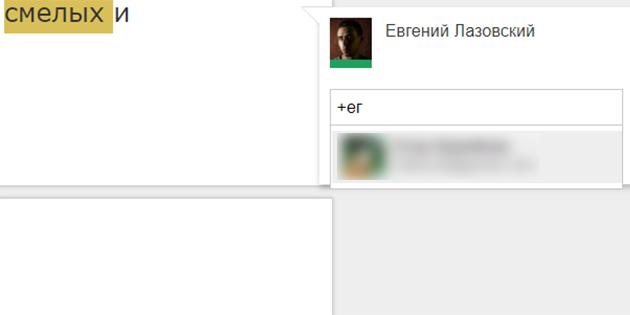
14. Pour envoyer rapidement un document à la personne que vous travaillez, ouvrez le menu « Fichier » et cliquez sur « Partager ». Un message provient de votre boîte de base lié au compte Google.
15. Vous pouvez également écrire un courrier à tous les utilisateurs non autorisés, joindre un document à la lettre. Pour ce faire, dans le menu « Fichier », sélectionnez « Joindre au message électronique. mail ".
16. Le document peut être rendu public en publiant dans le réseau de. Il est possible de l'intégrer dans une page Web ou poster un lien vers elle. Est responsable de cette fonction « Publier sur le Web » disponible dans le menu « Fichier ».
17. Pour obtenir un lien direct vers une partie spécifique du texte, placez le curseur au bon endroit, aller à la « Insérer » et sélectionnez « signet ». Il suffit de ne pas oublier de fournir à la personne avec qui vous souhaitez partager un lien, l'accès au document.
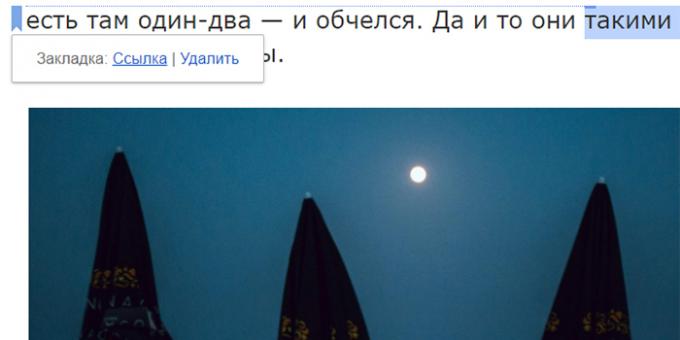
18. Vous voulez envoyer un lien vers une version PDF du document? Lors de l'édition, ouvrez la barre d'adresse au lieu éditer à la fin, entrez exporter? format = pdf. Copiez le lien entier. L'ouverture, la personne sera en mesure de télécharger un document dans un fichier PDF.
19. De même, vous pouvez faire un modèle de document. au lieu de éditer entrer copieEt lier l'utilisateur sera en mesure d'enregistrer une copie du fichier en cours dans le référentiel.
élargir les horizons
20. Dans «Google Docs » est bibliothèque de modèles résumés, brochures, lettres, envois postaux et ainsi de suite. Utilisez-les comme point de départ pour créer vos propres documents uniques.
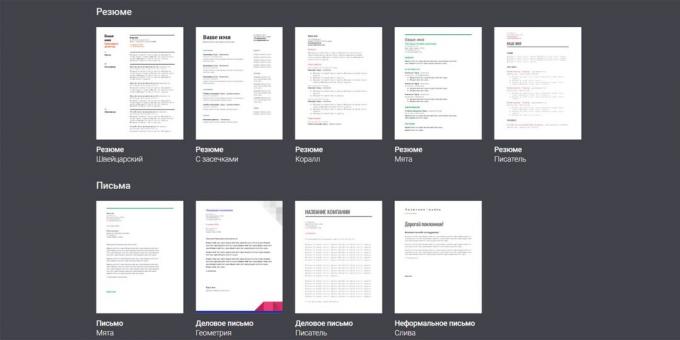
21. Ajouter une adresse docs.google.com/create dans les signets de votre navigateur pour pouvoir à tout moment de créer un nouveau document.
22. Ne vous limitez pas à la norme polices - téléchargement supplémentaire, adapté pour vous personnellement. Cliquez sur le bouton de sélection de la police, puis sur « Autres polices ». Vous pouvez les trier par différents paramètres et d'ajouter à votre bibliothèque.
voir aussi
- 10 tours rapides avec Excel →
- 8 différents éditeurs de texte pour différentes plates-formes →
- 12 raccourcis clavier pour travailler avec le texte dans MacOS →

