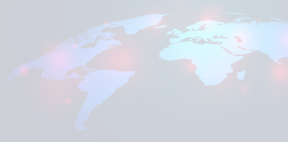5 conseils pour travailler avec des documents PDF dans OS X
Pourboires Makradar / / December 19, 2019
Dans OS X est très agréable d'organiser le travail avec des documents PDF. Contrairement à Microsoft fournit, Apple son système d'exploitation avec tout le nécessaire pour visualiser et modifier PDF les instruments ne peuvent pas dire sur les utilisateurs de Windows, qui ont à télécharger ou acheter des applications spéciales indépendamment.
Souvent, la plupart des utilisateurs ouvrent simplement vos vues pdf-documents, ne pense même pas que cela ne ses capacités sont limitées. Cependant, au Viewer a plusieurs fonctions utiles pour travailler avec PDF, que vous devez certainement savoir.
1. Exporter au format PDF

Tout fichier que vous ouvrez dans l'aperçu peut être converti en PDF, grâce à des fonctions d'exportation. Par exemple, vous pouvez exporter cette photo de manière ou d'une image qui doit être envoyé par courrier électronique ou d'autres fins. ouvrez le menu Fichier - Exporter en PDF et sélectionnez un emplacement et le nom du document.
2. pages culture

Comme cela est le cas avec une image, en utilisant la visionneuse, vous pouvez effectuer la page coupe. Par exemple, il serait utile que le fichier PDF créé à partir de papier scannées ou les pages d'une grande image, comme infographies. Ouvrez le panneau d'édition en cliquant sur l'icône à côté du champ de recherche (ou cliquez
⇧⌘A), Choisissez l'outil de sélection et sélectionner la zone souhaitée, cliquez sur rogner. Ne pas oublier d'enregistrer votre document.3. Modification de l'ordre de la page

Il arrive souvent que lorsque vous papier Numéris confus et lire la version numérique d'un document devient inconfortable. Mais ne vous inquiétez pas, cela est facilement résolu en utilisant Aperçu. Si vous choisissez de vignettes d'affichage (Voir - Miniatures), Dans la barre latérale gauche ne peut pas seulement se déplacer rapidement à travers les pages du document, mais aussi de changer leur ordre. Il suffit de prendre une page miniature et faites-le glisser à l'endroit désiré. Après avoir enregistré la structure du document sera bien.
4. Ajouter des signets

Lorsque vous travaillez avec quelques grands documents importants, tels que des livres ou des ouvrages scientifiques, il est parfois très difficile de trouver le chapitre ou la page souhaitée (même si le document contient une table des matières). Afin de faciliter les recherches, il suffit d'un suffisante pour créer un signet sur la page qui vous intéresse. Pour ajouter un signet, vous devez sélectionner le menu Outils - Ajouter un signet ou utiliser les raccourcis familiers pour Safari ⌘D. Tous les signets que vous avez ajouté apparaît dans la barre de signets, qui est accessible à partir du menu Voir - Favoris.
5. Ajout d'annotations et signature personnelle

View vous permet également d'ajouter vos commentaires aux documents et notes: flèches, soulignement, texte et même votre autographe. Faire tout ce qui est possible à partir du même panneau d'édition, sur laquelle l'outil mentionné. Il existe également des options pour personnaliser la taille, la couleur et la forme de flèches et marquises.

Ajoutez votre signature au document est également très facile et il est beaucoup plus facile que l'imprimer, puis recommencez la numérisation. ouvrez le menu Outils - Résumé - Signature et sélectionnez l'une des signatures stockées. Si vous n'êtes pas encore ajouté sa signature, il peut être immédiatement fait la sélection Créer une signature ... Vous aurez besoin d'un stylo et un morceau de blanc (de préférence) de papier sur lequel il faut juste mettre l'autographe et l'amener à la caméra judas marques Aligner. Ensuite, la signature sera enregistrée et vous pouvez l'ajouter à tout document.
Nous avons des questions, des commentaires ou des suggestions? Bienvenue dans les commentaires - je suis toujours heureux de parler et d'aide. Restez à l'écoute, il y a encore beaucoup de choses intéressantes!