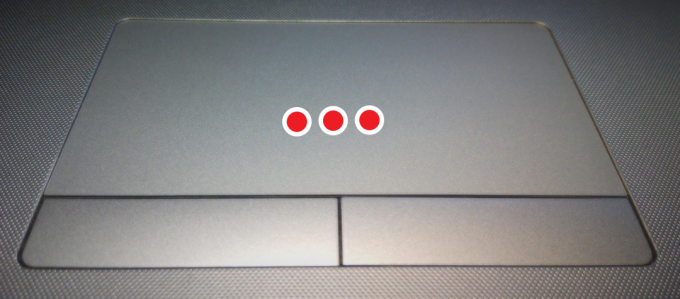10 gestes qui sont utiles pour les utilisateurs de Windows 10
Fenêtres / / December 19, 2019
Dans Windows 10, mais de nouveaux raccourcis clavier, que nous dit auparavant, les gestes supplémentaires pour travailler avec le pavé tactile. Ils vous permettent d'effectuer facilement et rapidement des actions sans souris et le clavier. Et parce que tous les utilisateurs, qui travaillent souvent dans des conditions où vous ne pouvez pas utiliser une souris, il suffit de les connaître.
Tout d'abord, vous devez savoir que Windows 10 a été développé avec un oeil au fait qu'il sera utilisé sur les appareils équipés de nouveaux écrans tactiles haute précision. À l'heure actuelle, cependant, ces panneaux ne sont pas encore largement utilisé, et la plupart des ordinateurs portables touchpads conventionnels utilisés. Par conséquent, tous les gestes décrits ci-dessous, il sera disponible sur votre appareil.
Vérifiez la façon dont le pavé tactile est installé sur votre ordinateur, il est possible à l'adresse suivante: «Démarrer» → «Paramètres» → «Devices» → «Souris et pavé tactile «. Si vous avez un écran tactile de haute précision, vous verrez un enregistrement de celui-ci dans le « Touchpad ». Mais même si vous avez un pavé tactile standard, ne vous inquiétez pas - de nombreux gestes seront disponibles et vous avez seulement besoin d'expérimenter un peu pour savoir ce qu'il est.
1. Défilement de la page vers le haut ou vers le bas
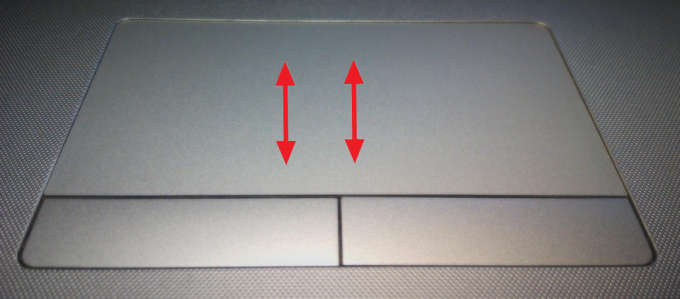
Deux doigts sur l'écran tactile et le glissement vers le haut ou vers le bas.
2. Faites défiler la page vers la droite ou vers la gauche
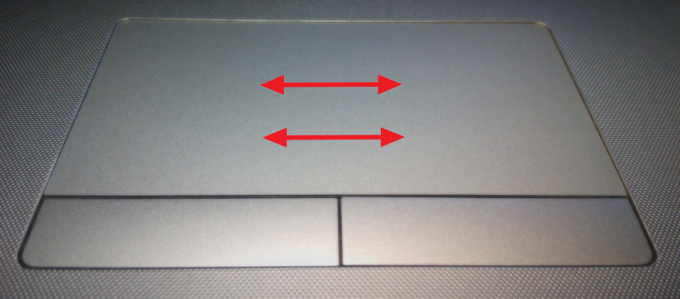
Deux doigts sur le pavé tactile et faites-les glisser sur le côté droit de l'horizontale.
3. Appelez le menu contextuel
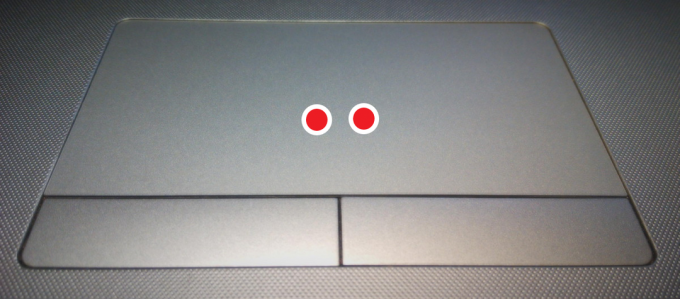
Robinet avec deux doigts, un menu contextuel qui apparaît généralement par un clic droit sur la souris. Dans certains modèles, les panneaux tactiles du même peuvent être atteints tapom dans le coin en bas à droite du pavé tactile.
4. Affiche toutes les applications en cours d'exécution

Swipe avec trois doigts de la haut en bas, qu'il y avait un panneau avec des vignettes d'exécuter Windows programmes (Alt + Tab) devant vous. Vous pouvez simplement glisser vers la gauche ou la droite pour passer à l'application souhaitée.
5. gestionnaire de fenêtre du panneau de fermeture
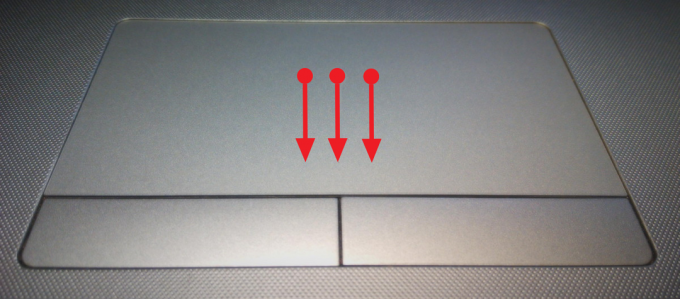
Ce geste agit en face de la précédente. Si votre application affiche le panneau de commande, ce geste va le cacher.
6. Minimiser toutes les fenêtres
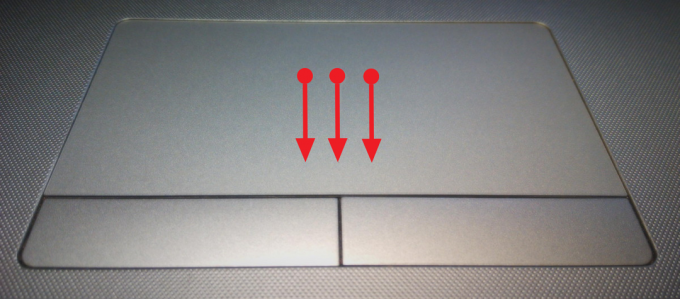
Si vous avez plusieurs fenêtres ouvertes, puis faites glisser vers le bas avec trois doigts sur le pavé tactile pour les minimiser et afficher le bureau.
7. Restaurer les fenêtres minimisées
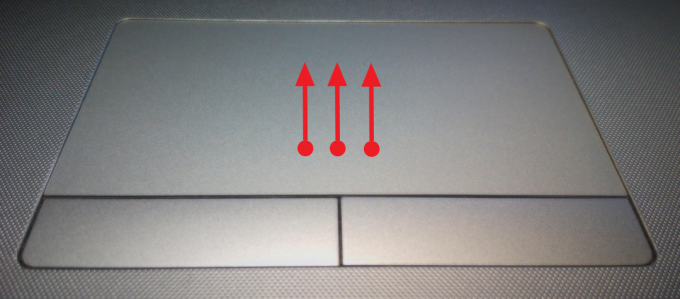
Action, en face de la précédente. Si vous avez désactivé dans la fenêtre d'application Taskbar, alors ce geste rétablir leur état d'origine.
8. Basculer entre les fenêtres ouvertes

Balayez vers la gauche ou à droite avec trois doigts vous permettra de basculer entre plusieurs fenêtres ouvertes.
9. Appelez le panneau de recherche
Faire du robinet à trois doigts pour afficher la barre de recherche de Windows 10 ou un assistant vocal virtuel Cortana devant vous (dans les pays où cette fonction est disponible).
10. Zoom avant ou arrière

Placez deux doigts sur le pavé tactile, puis commencer à se reproduire ou de les réduire. Ce geste ne peut pas seulement changer l'échelle de l'affichage d'image dans l'afficheur et les éditeurs d'image, mais fonctionne également dans de nombreux navigateurs, vous permettant de changer rapidement la taille du texte sur la page.
Comme je l'ai mentionné plus haut, ces gestes sont pris en charge pas dans toutes les configurations. Mais il arrive aussi que certains d'entre eux sont tout simplement rebutés par le fabricant dans les paramètres du pilote du pavé tactile. Alors ne soyez pas paresseux pour ouvrir les propriétés du périphérique ( « Panneau de configuration» → «Touch Panel») et activer la fonctionnalité dont vous avez besoin.

Et quels gestes TouchPad vous utilisez le plus souvent dans Windows 10?