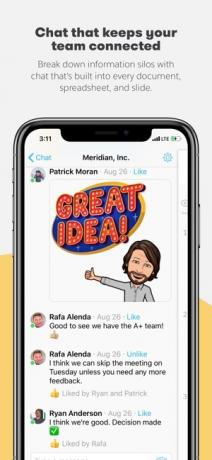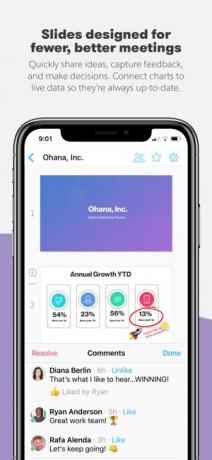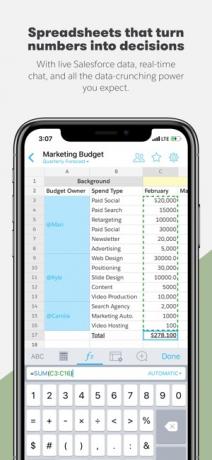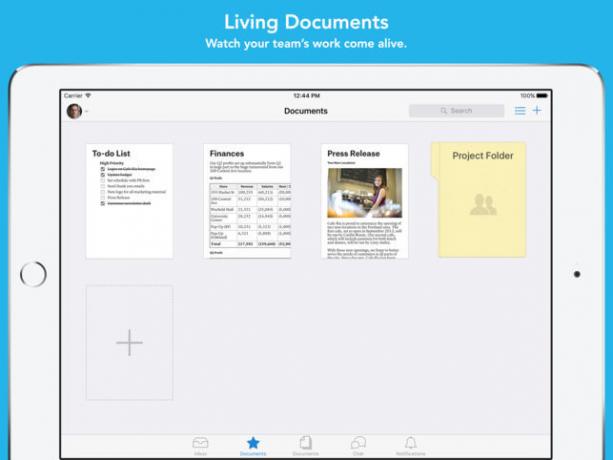12 conseils sur la façon d'obtenir rapidement un grand texte sur l'iPhone
Ios / / December 20, 2019
1. Passez au clavier pour deux mains


Un peu plus tôt sur le clavier de l'iPhone étirée sur tout l'écran, et il vous permet de saisir du texte dans toutes les conditions. Mais le plus est devenu diagonale le nouveau smartphone d'Apple, plus il est difficile de taper avec une seule main.
Avec la sortie de iOS 11 est maintenant un mode spécial, qui appuie sur le bouton sur le côté gauche ou à droite de l'écran. Il est automatiquement activé sur l'iPhone 6 et les modèles ultérieurs, sauf l'iPhone SE et est conçu uniquement pour l'impression d'une seule main.
Mais taper plus rapide et plus facile avec deux mains pour le faire sur clavierÉtirées à plein écran. Si votre intention est de créer à partir de zéro ou de modifier une grande quantité d'informations sur l'iPhone, mieux passer en mode classique - de bord à bord.
Ouvrez les « Paramètres », allez à la « Main» → «Clavier» → «clavier pour une part » et sélectionnez « Off ».. Cela peut se faire lors de la frappe: il suffit de maintenir le bouton pour commuter la mise en page et sélectionnez l'icône d'un clavier complet.
2. Désactivez le mode zoom d'affichage
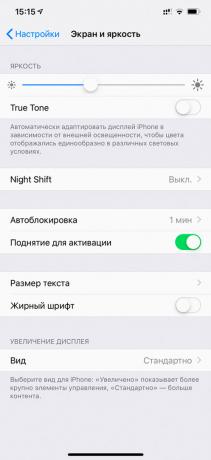

Certains utilisent l'augmentation de l'écran pour rendre les boutons plus et plus facile à saisir des caractères. Pour la première fois cette fonction est apparue dans l'iPhone 6 et iPhone 6 Plus et transformé en modèles plus récents, sauf l'iPhone SE.
Mais lorsqu'il s'agit d'une quantité importante d'informations dans ce mode, il se trouve l'effet contraire. Les touches du clavier sont en légère augmentation, la taille des caractères à l'écran devient trop grand.
Lorsque vous devez saisir et le format ne sont pas deux ou trois paragraphes, et quelques pages de texte, il est important que l'affichage de l'écran plus d'informations. Ensuite, le texte ne devra pas tourner en permanence sur, et le travail va plus vite.
Si vous utilisez une augmentation de l'affichage, le meilleur éteindre et revenir à la taille normale. Pour ce faire, allez dans « Paramètres », cliquez sur « Affichage et luminosité» → «Voir » et sélectionnez « Standard ».
3. Déplacez le curseur sur le trackpad virtuel
Au cours du travail avec le texte est non seulement important d'appuyer sur les touches rapidement, mais aussi de se déplacer instantanément le curseur sur l'écran. Pour ce faire, il est préférable d'utiliser un trackpad virtuel qui change la position que je chiquenaude d'un doigt.
Le pavé tactile est le premier apparu dans iOS 9. Jusqu'à tout récemment, il a travaillé uniquement sur les smartphones d'Apple avec prise en charge 3D Touch, en commençant par les 6s iPhone. Mais avec la sortie 12 iOS Son accès a été ouvert à tous les appareils.
Pour l'activer iPhone 5s, iPhone 6 et 6 Plus, iPhone SE, ainsi que la XR iPhone, il suffit de maintenir la barre d'espace. Sur le reste de l'iPhone avec iOS 12 peut agir comme une force ou pression sur une partie du clavier.
4. Gardez le changement de langue pour la sélection rapide
Si vous travaillez sur le texte en plusieurs langues et de passer entre eux en quelques clics d'un bouton change la mise en page, il prend trop de temps.
Beaucoup mieux pour maintenir le bouton et sélectionnez la langue souhaitée, sans lever le doigt de l'écran. Cette méthode est plus rapide que la norme, même si vous utilisez uniquement russe, anglais emoji.
5. Activer le point d'entrée de deux robinets sur l'espace
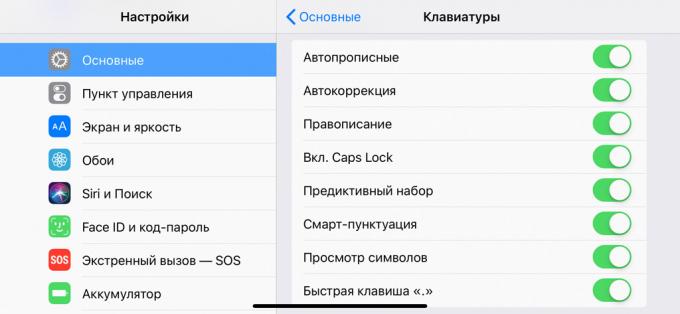
Utilisation du clavier standard iPhone peut être rapidement mis fin à la fin de la phrase. Pour ce faire, vous ne devez pas aller à un menu séparé. Il suffit simplement appuyez deux fois sur la barre d'espace, et le signe apparaîtra automatiquement avec l'intervalle.
Pour activer cette fonction, allez dans « Paramètres », allez à « Main» → «Le clavier» et mis en position active du commutateur, « raccourci ». « ».
6. utilisation Autocorrect
« Auto » pour vérifier automatiquement l'orthographe et corriger les erreurs. Pour ce faire, il utilise l'iOS intégré dans le dictionnaire, qui est constamment rempli de nouvelles expressions.
Pour activer, allez dans « Paramètres », allez à « Main» → «clavier » et mettre l'interrupteur à la position active « Auto ».
Si vous n'avez pas accepté l'alternative, qui remplacent le mot mal orthographié après l'espace, revenir sur le bouton Supprimer et choisir un autre. Au fil du temps, la fonction mémorise vos préférences et sera moins susceptible de faire des erreurs.
7. Gardez votre doigt pour saisir des chiffres et des caractères
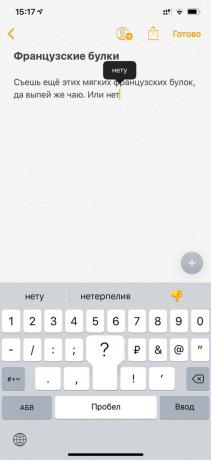
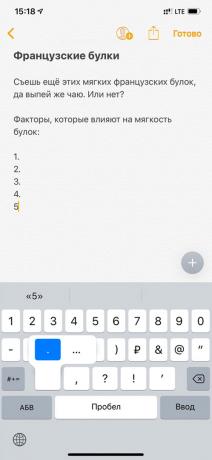
Pour ajouter rapidement un numéro ou un caractère spécial, ne comprennent pas une unité de clavier séparé. Il suffit de maintenir enfoncé les modes d'entrée de commutateur de bouton et sélectionnez le caractère souhaité.
Dans ce cas, le clavier revient automatiquement en mode dactylographieEt vous pouvez immédiatement continuer à taper sans manipulation supplémentaire.
8. Secouez l'iPhone, pour annuler votre dernière action
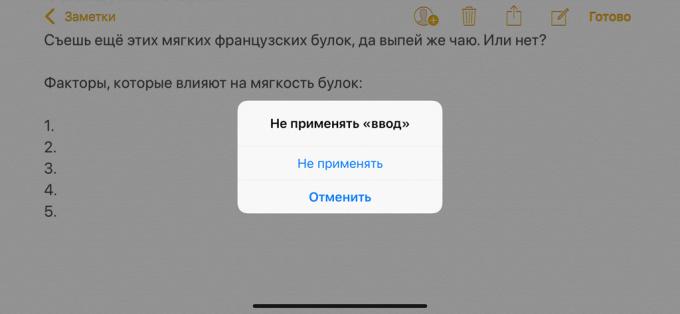
Si vous avez supprimé accidentellement un élément important du texte, le remplacer par un autre, ou ont introduit quelques phrases supplémentaires, vous secouez tout simplement votre iPhone.
Après cela, l'écran de l'appareil que vous êtes invité à « Ne pas utiliser » entrer « clé », et vous pouvez annuler l'action en appuyant sur le bouton.
9. Permettre une entrée en majuscule deux tapami pour Maj
Sur un clavier standard, l'iPhone ne dispose pas d'une clé privée Caps Lock. Mais pour entrer dans plusieurs rangée supérieure, vous pouvez activer ce mode deux tapami Shift.
Si vous ne pouvez pas le faire, ouvrez les « Paramètres », allez à « Main» → «clavier « et ensemble dans la position active l'interrupteur sur » On. verrouillage des majuscules».
10. Ajoutez des raccourcis pour entrer des phrases répétitives
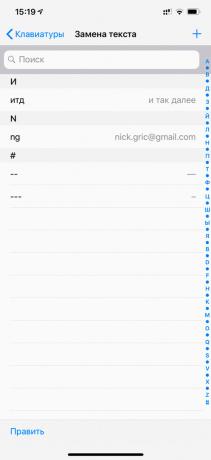
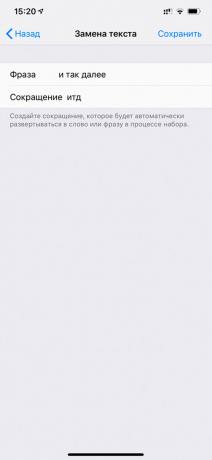
Si vous utilisez fréquemment certains mots ou des phrases entières, pour eux, vous pouvez créer des raccourcis. Ensuite, la structure encombrante est facile de remplacer un ou deux caractères.
Ouvrez les « Paramètres », allez à « Main» → «Clavier» → «Remplacement de texte », cliquez sur le bouton « + », ajouter l'expression et l'abréviation pour elle.
11. utilisation prédictive
numérotation prédictive suggère des mots et des phrases en fonction de vos conversations précédentes, le style habituel de la communication, et même l'histoire du spectateur safari.
Pour activer une option, cliquez sur le bouton « Paramètres », allez dans le menu « principal » → «clavier » et mettre l'interrupteur à la position active « prédictive ».
Dans le panneau supérieur du clavier apparaît avec trois variantes de mots pour d'autres commentaires. nous montrerons ici suggéré Emoji, qui peut être remplacé ou cette phrase, le cas échéant.
12. Choisissez un éditeur de texte convivial
Si vous travaillez souvent avec le texte sur iPhone, choisissez un éditeur de texte professionnel qui va simplifier l'ensemble et le format. Des applications appropriées iA Writer, ours Writer, l'ordre du jour.
Par exemple, Quip ajoute aux touches du clavier pour déplacer le curseur, ainsi qu'un menu spécial pour la mise en forme de texte. Il contribuera à l'alignement des titres, en ajoutant citations, Création de listes, vous allumez un visage gras et en italique.
Ces applications aussi travailler avec Markdown - un langage de balisage léger, qui peut être rapidement converti en HTML et d'autres formats pour la publication du texte sur Internet.
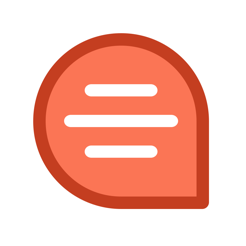
Prix: Gratuit

Prix: Gratuit

Prix: Gratuit
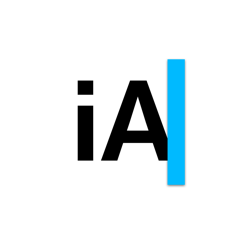
Prix: 699 roubles
voir aussi🧐
- 20 conseils pour accélérer le travail avec le clavier sur iOS
- 6 conseils pour vous aider à taper rapidement sur smartphone
- TEXPAND - un utilitaire pratique pour taper rapidement sur Android