Adobe Premiere Pro pour les débutants: comment éditer une vidéo
Programme éducatif De La Technologie / / December 28, 2020
Si vous avez l'intention de vous intéresser sérieusement au montage (par exemple, pour votre blog sur YouTube ou vos clients), vous devriez regarder de plus près Premiere Pro. Une large fonctionnalité et une interface conviviale ont rendu cet éditeur populaire parmi les professionnels. Et les nombreux tutoriels et cours disponibles sur le Web le rendent attractif pour les débutants.
Il faut dire tout de suite que le programme est payant et disponible par abonnement pour 1 352 roubles par mois ou 15 456 roubles par an. Puisqu'il s'agit d'un outil professionnel qui ouvre de bonnes perspectives de revenus, un tel coût semble justifié pour beaucoup. Pour la première semaine, toutes les fonctionnalités de l'éditeur sont gratuites.
Ce texte ne fera pas de vous un gourou de Premiere Pro, mais il vous permettra de vous familiariser rapidement avec les bases.
1. Installez Adobe Premiere Pro et familiarisez-vous avec l'interface
Téléchargez une version d'essai de Premiere Pro sur le site officiel site Adobe et suivez les instructions du programme d'installation.
Au premier démarrage, le programme proposera de créer un nouveau projet. C'est une sorte de brouillon dans lequel vous travaillerez sur une future vidéo. Entrez un nom pour le projet dans le champ "Nom" et spécifiez le dossier pour le stocker dans le champ "Emplacement". Cliquez ensuite sur OK.

L'écran principal apparaîtra devant vous Editeur de vidéo. Les onglets en haut de la fenêtre permettent de basculer entre les sections principales de l'interface. Cliquez sur "Modifier". Les barres d'outils de base se trouvent ici: Source, Projet, Chronologie et Programme. C'est avec eux que vous travaillerez la plupart du temps.

2. Ajouter un média original
Faites glisser les éléments à partir desquels vous souhaitez créer la vidéo finale dans le panneau Projet. Ceux-ci peuvent être des vidéos, des fichiers audio ou des instantanés. Leurs miniatures s'affichent immédiatement dans Premiere Pro.

Si vous le souhaitez, vous pouvez toujours afficher tout fichier ajouté directement dans l'interface du programme. Double-cliquez dessus et Premiere Pro le lira dans le panneau Source.
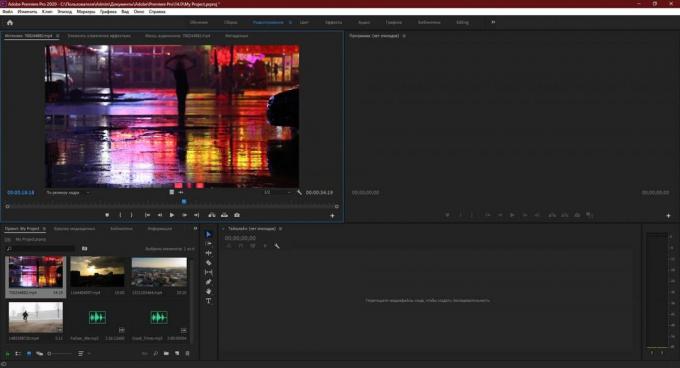
3. Transférer des fichiers vers la zone d'édition
Faites glisser l'original fichier du panneau Projet au panneau Montage. S'il y a plusieurs vidéos, choisissez celle sur laquelle vous comptez créer la base de la vidéo finale.
Si le programme signale que le fichier sélectionné ne correspond pas aux paramètres actuels, cliquez sur «Modifier les paramètres de séquence». Cela optimisera les paramètres du panneau pour qu'ils fonctionnent avec votre vidéo.

Ensuite, faites glisser et déposez tous les autres fichiers source dont vous avez besoin dans le panneau Montage. montagey compris l'audio et les images.

Comprenez le fonctionnement du panneau. Les sources sont affichées ici sous forme de segments de temps. De plus, chacun d'eux occupe un certain chemin ou, pourrait-on dire, une couche. Ceux marqués de la lettre A sont pour l'audio. Marqué avec la lettre V - pour les vidéos et les images fixes.
Si vous placez deux clips vidéo l'un au-dessus de l'autre, seul le premier sera affiché dans le clip final. Considérez ceci lors de l'installation.
4. Modifier les sources
Utilisez les outils du panneau Montage pour modifier les fichiers ajoutés et les assembler dans la vidéo finale.

«Rognage» vous permet de supprimer des fragments de clips et de fichiers audio.
À l'aide de l'outil Main, vous pouvez faire défiler la chronologie avec les fichiers placés dessus.
La sélection remplit plusieurs fonctions à la fois. Entre autres, cet outil vous permet de:
- Faites glisser et déposez des segments audio et vidéo à la fois entre différentes pistes et par rapport à la chronologie. Vous pouvez assembler des images comme une mosaïque.
- Ajustez la période de chaque tranche sur la chronologie. Pour ce faire, il vous suffit de tirer le bord de la ligne sur le côté.
- Contrôlez le volume. Vous devez d'abord double-cliquer à côté de l'icône du microphone à droite de la piste audio. Lorsqu'il se développe, tirez simplement vers le haut ou vers le bas sur la ligne le long de ce chemin.
- Supprimez les fragments inutiles. Vous devez sélectionner un segment et appuyer sur la touche Suppr.
Pour le comprendre, essayez chacun des outils répertoriés et observez le panneau Programme. Le résultat actuel de l'édition est affiché ici.
5. Ajouter des transitions et des titres
Si vous le souhaitez, vous pouvez décorer les épissures entre les fragments de film avec divers effets - transitions vidéo. Pour ce faire, dans le panneau Projet, recherchez l'onglet Effets et cliquez sur Transitions vidéo dans la liste qui apparaît. Essayez-en différents et choisissez les bons. Pour appliquer un effet, faites-le simplement glisser du panneau Projet sur la bordure entre les deux segments de film.
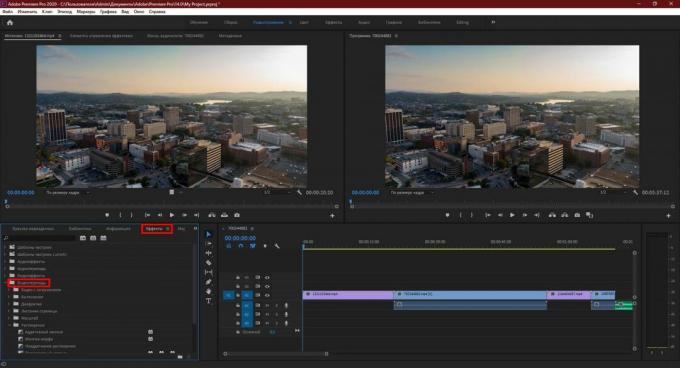
Si vous avez besoin d'ajouter des noms d'auteurs, des citations ou tout autre texte à la vidéo, cliquez sur l'élément "Graphiques" en haut de la fenêtre. Sélectionnez un modèle de titre approprié dans le panneau de droite et faites-le glisser sur la chronologie. Saisissez le texte souhaité dans le panneau Programme.
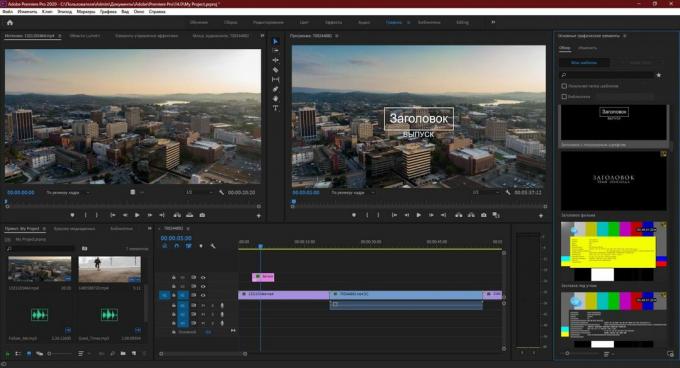
6. Sauvegarder le résultat
Lorsque vous avez terminé l'édition, enregistrez votre vidéo finale. Pour ce faire, cliquez sur "Fichier" → "Exporter" → "Contenu multimédia". Dans la fenêtre qui apparaît, configurez les paramètres appropriés.

Si vous ne savez pas quelles options sélectionner, sélectionnez le format H.264. Cela fonctionnera dans la plupart des situations. Choisissez ensuite l'un des modèles Adobe. Par exemple, la liste contient des paramètres prédéfinis pour Youtube et d'autres services populaires.
Dans le champ "Nom du fichier de sortie", spécifiez un nom pour la vidéo et spécifiez le dossier dans lequel vous souhaitez l'enregistrer. Cliquez ensuite sur "Exporter" en bas de la fenêtre et attendez que le programme enregistre le résultat dans la mémoire de l'ordinateur.
Essayez Adobe Premiere Pro →
Lire aussi😎📹💻
- 10 façons de recadrer des vidéos en ligne et hors ligne gratuitement
- Comment mettre en boucle une vidéo en ligne sur un smartphone ou un ordinateur
- Comment enregistrer des vidéos d'écran: 5 meilleurs logiciels gratuits
- 6 excellents logiciels de montage vidéo
- Comment utiliser VLC comme éditeur vidéo



